您可能喜欢的PPT

如何高效的制作PPT图片
大小:-- | 页数:1页
如何制作PPT立体按钮图标
大小:-- | 页数:1页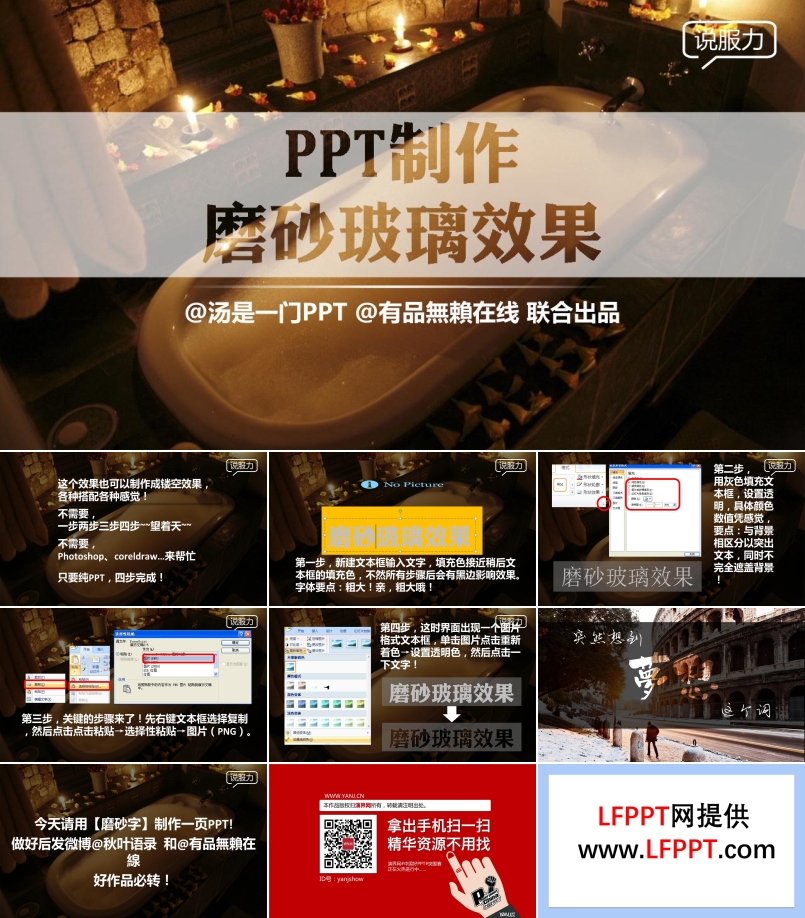
如何制作磨砂玻璃效果PPT
大小:2M | 页数:8页
如何制作PPT遮罩动画效果教程
大小:235.30KB | 页数:2页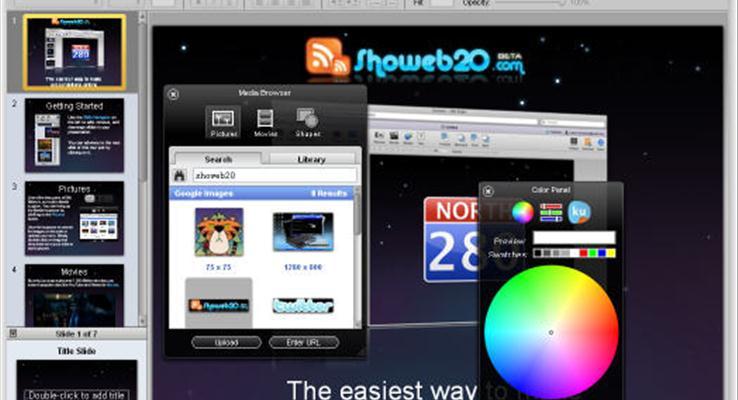
在PPT中如何合并形状的新功能制作图片
大小:-- | 页数:1页
如何用PPT制作图片
大小:-- | 页数:1页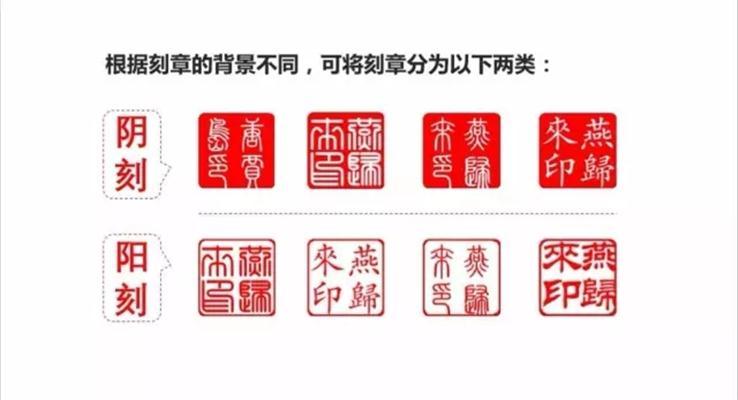
如何用PPT制作中国风格的印章效果
大小:-- | 页数:1页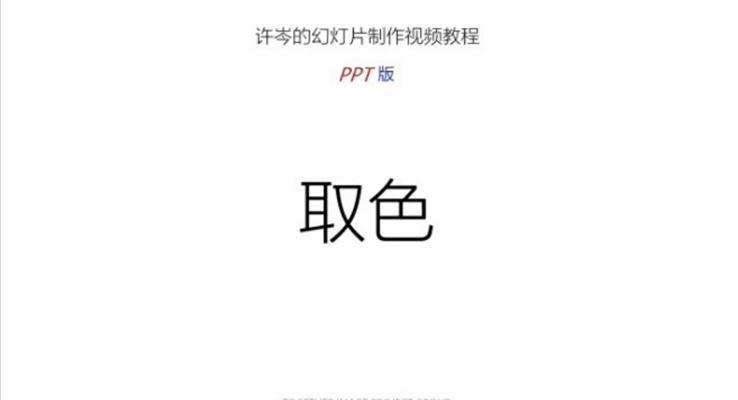
制作PPT时如何取色
大小:-- | 页数:1页
鼠标点击图片切换效果PPT动画
大小:1M | 页数:1页- 查看更多相关PPT
在工作类PPT模板里,常常会有对多张图片进行排列展示的需求,例如获奖荣誉、活动掠影等等。这种多图展示环节因为页面有限,排版的方式往往比较单一。
以四张图片为例,有时我们会选择将它们一字排开:
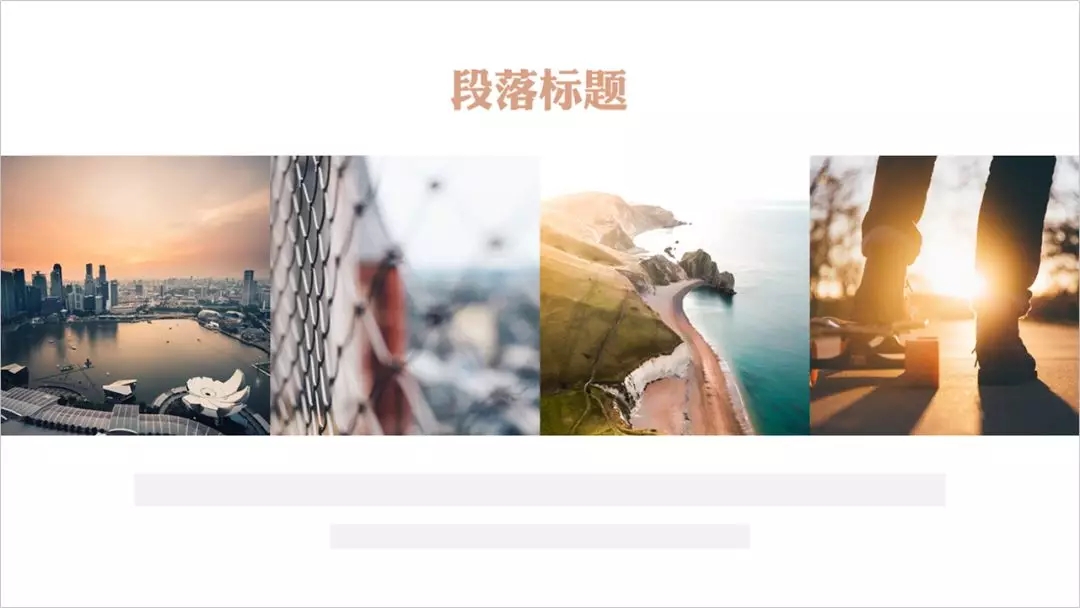
有时又会选择将它们排成田字形,将页面设计为左右版:
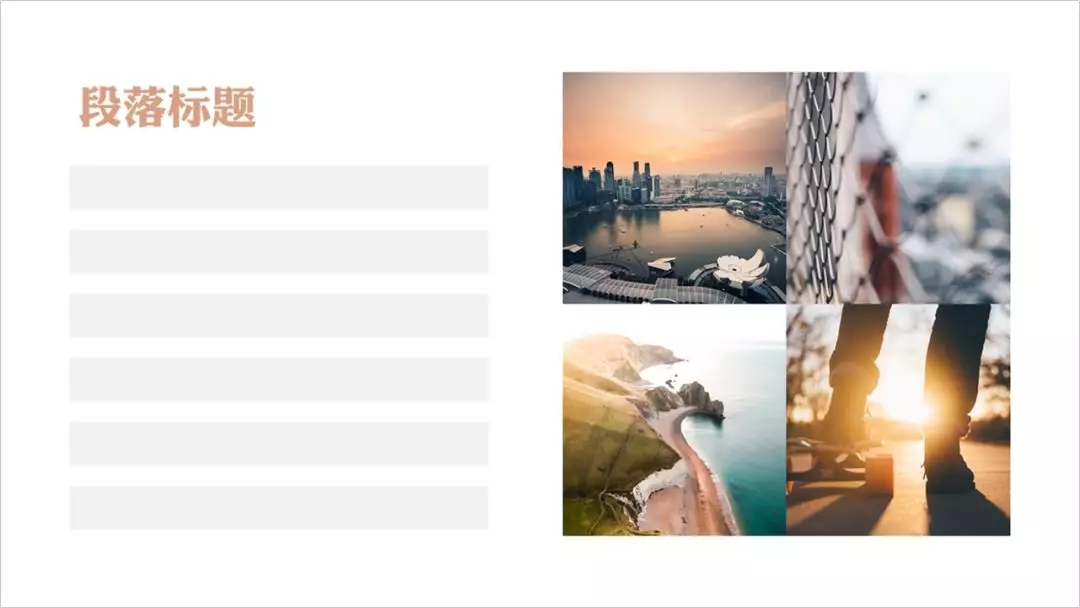
这样的效果自然是不错的,但总觉得不是特别抓人,少了一些灵气。其实,只需要使用一点小小的技巧,给它们加上点「立体特效」,做成类似小册子折页的效果,观感就会立马大不同:
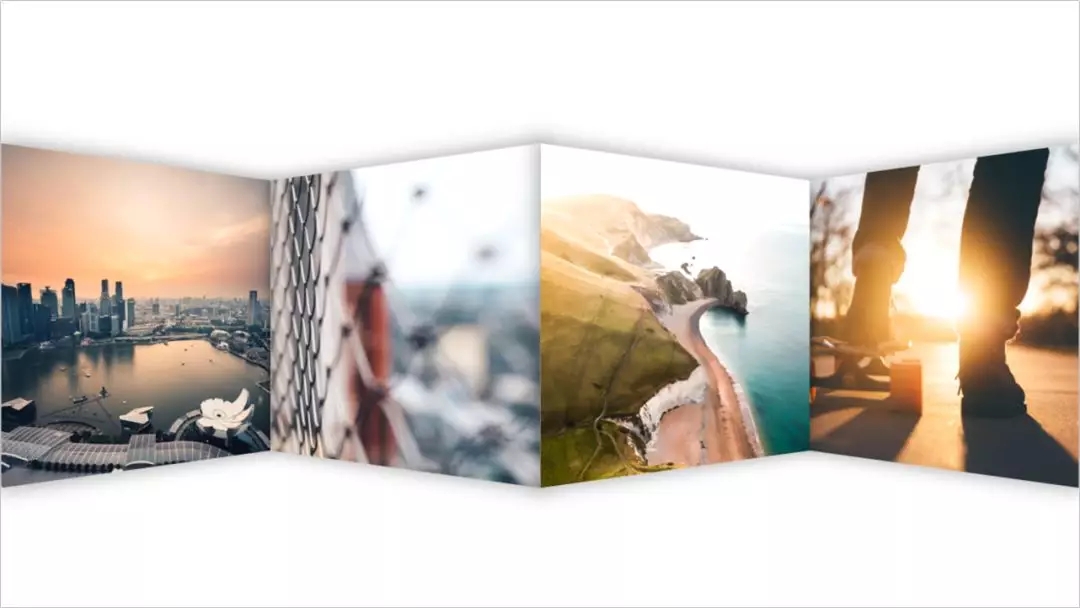
下面就给大家介绍三种立体折页图片效果的制作方法:
操作难度:★
实际效果:★★
第一种方法是「障眼法」,这是三种方法中操作最为简单的一种。
首先横向排列好四张图片如下图所示:
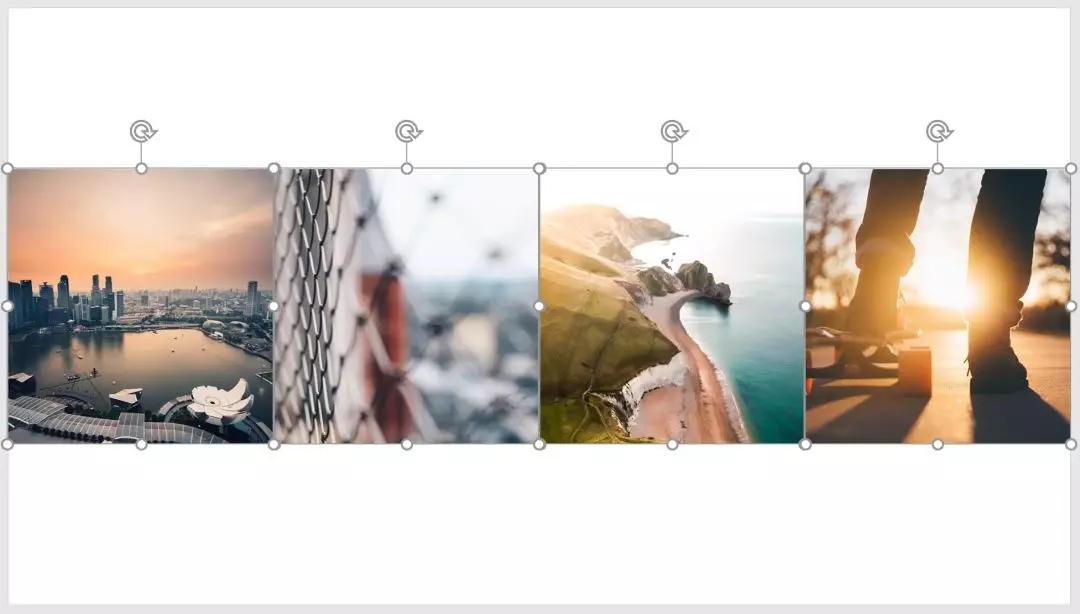
然后绘制一个等边三角形,压扁高度、调整宽度为页面宽度的一半(即两张图片的宽度总和),放置在如图位置:
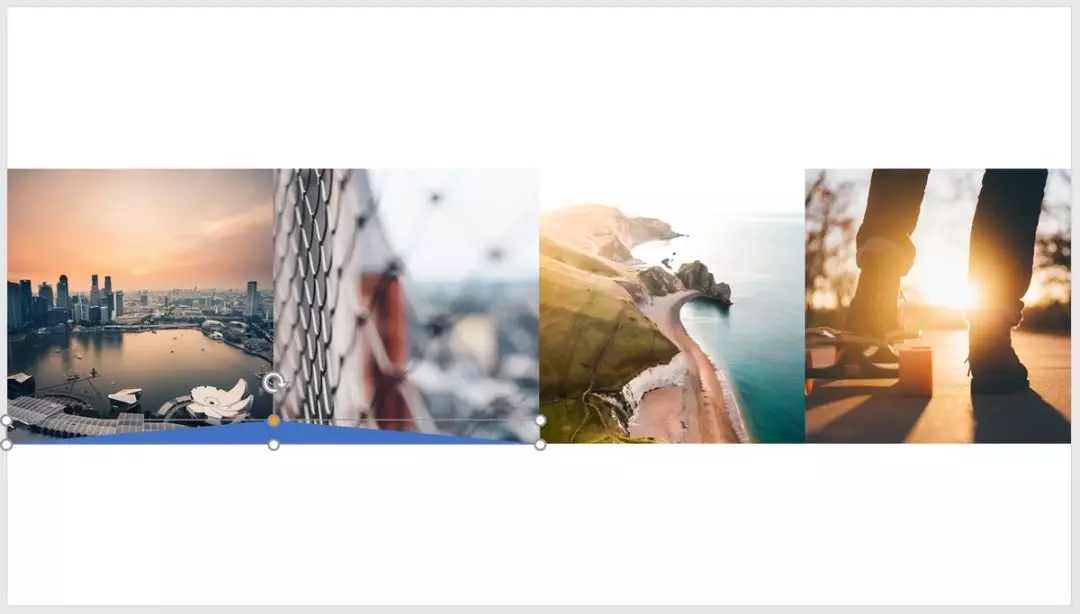
复制一份,垂直翻转后放置在对侧:
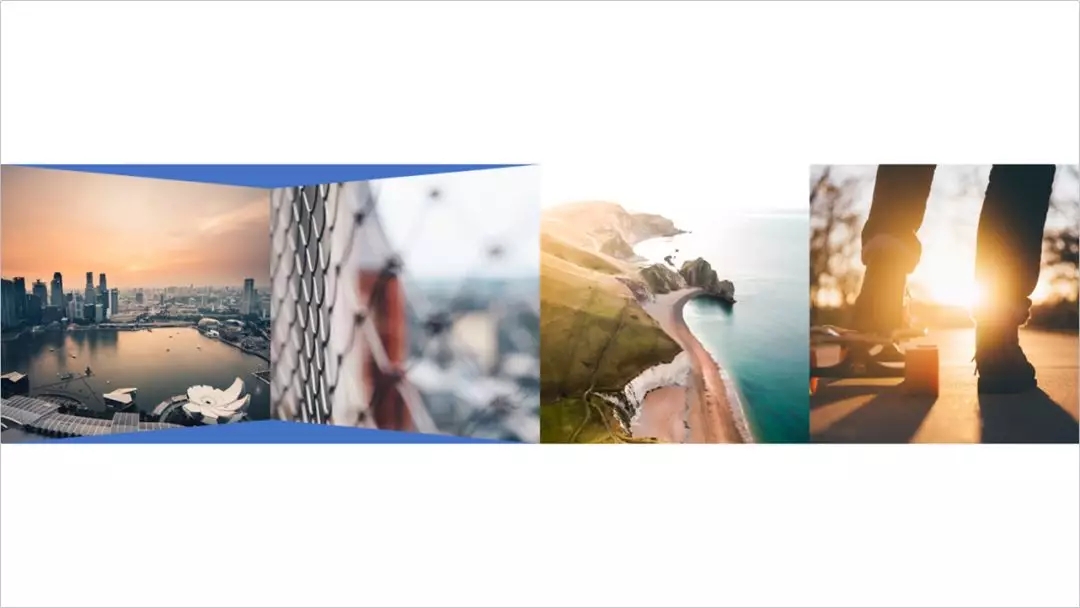
将三角形都填充为幻灯片底色:白色,去掉轮廓颜色,图片就已经略微有一些立体感了:
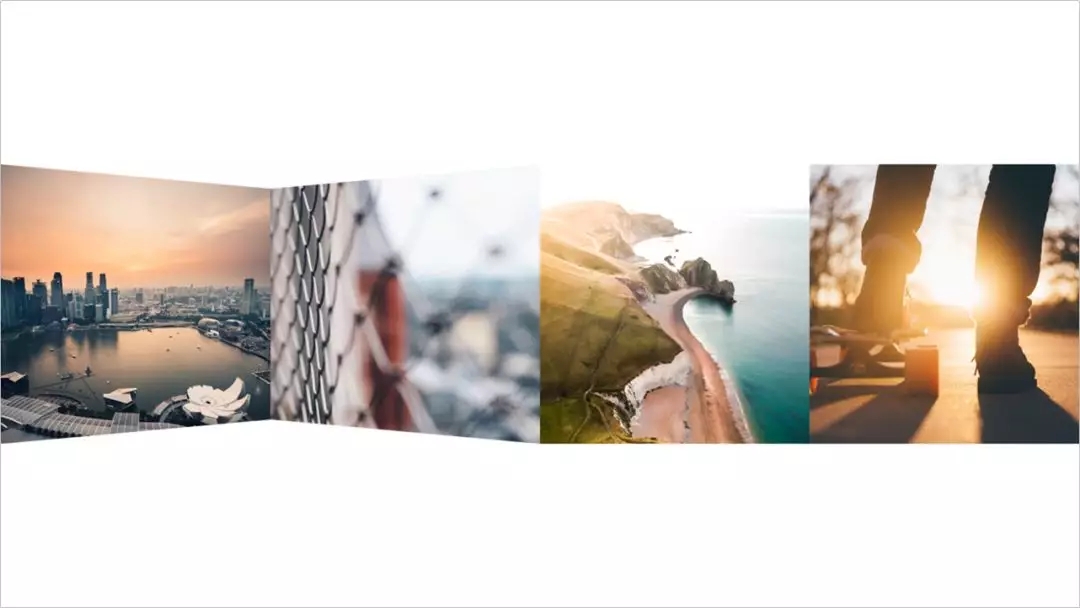
为三角形添加阴影效果。下方的三角形设置阴影方向向上,上方三角形设置方向向下,然后水平复制到右侧图片上层:
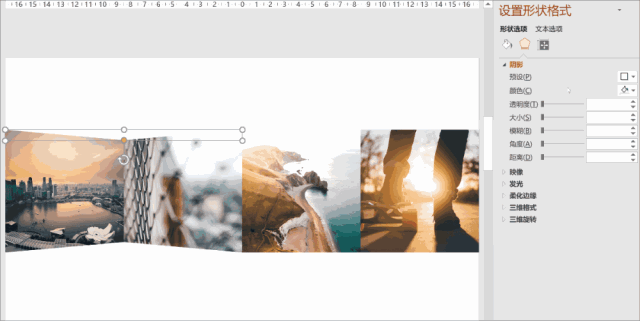
折页效果就完成了:

不难看出,这一方法虽然简单快捷,但只适用合于纯色背景页面。如果页面背景是渐变色、图片,那三角形就分分钟露馅了:

要想解决这个问题,我们就得学习使用第二种方法。
操作难度:★★
实际效果:★★★★
首先,还是把图片在页面上一字排开:
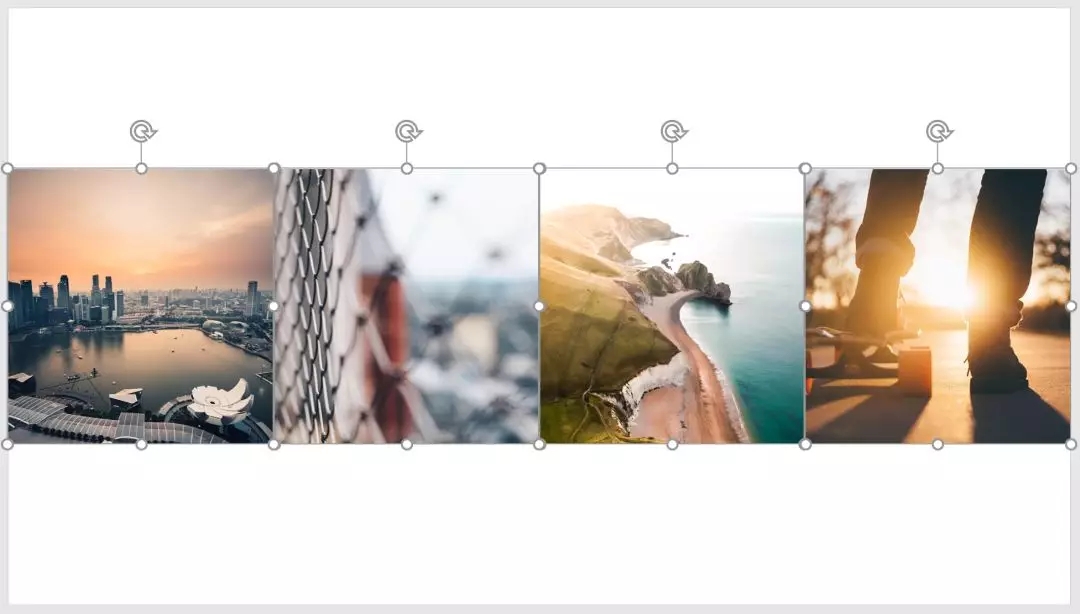
绘制梯形,右旋90°,然后按照单张图片的高度以及宽度调整好梯形的尺寸。记得拖动控点把梯形上下底边的长度差异缩小一些:
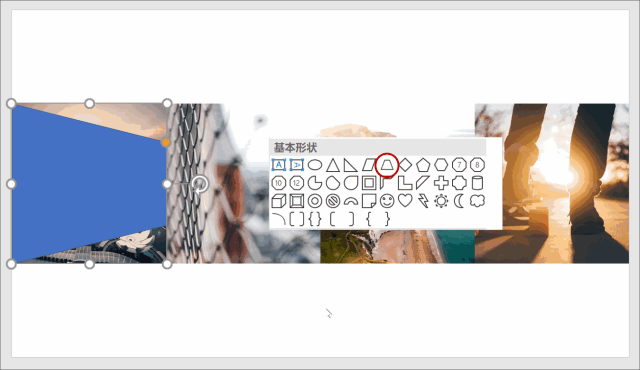
将梯形水平复制出三份,首尾相接摆放,水平翻转其中的两份(这里用到了拖动复制和F4重复上一步操作的技巧):
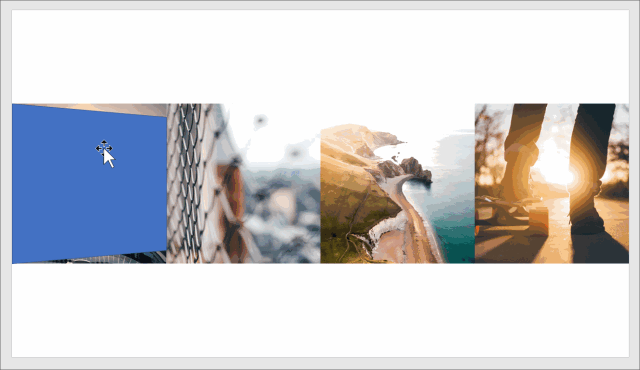
选中底层图片,「Ctrl+X」剪切,然后选中对应位置的梯形,在形状格式面板中选择「图片或纹理填充-来自剪贴板」:
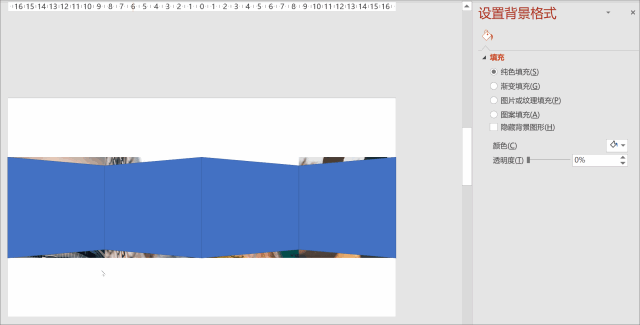
可以看到,图片已经被填充到了梯形里。可由于梯形经过了旋转,图片也随之呈现出90°旋转的造型。此时只需要取消勾选下方的「与形状一起旋转」,图片就能恢复水平正向了:
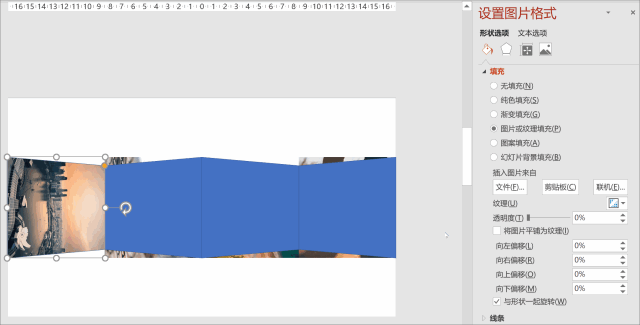
使用同样的方式将图片依次填充到对应的梯形里,然后将梯形的轮廓色设为「无轮廓」,就可以得到下面的效果了:
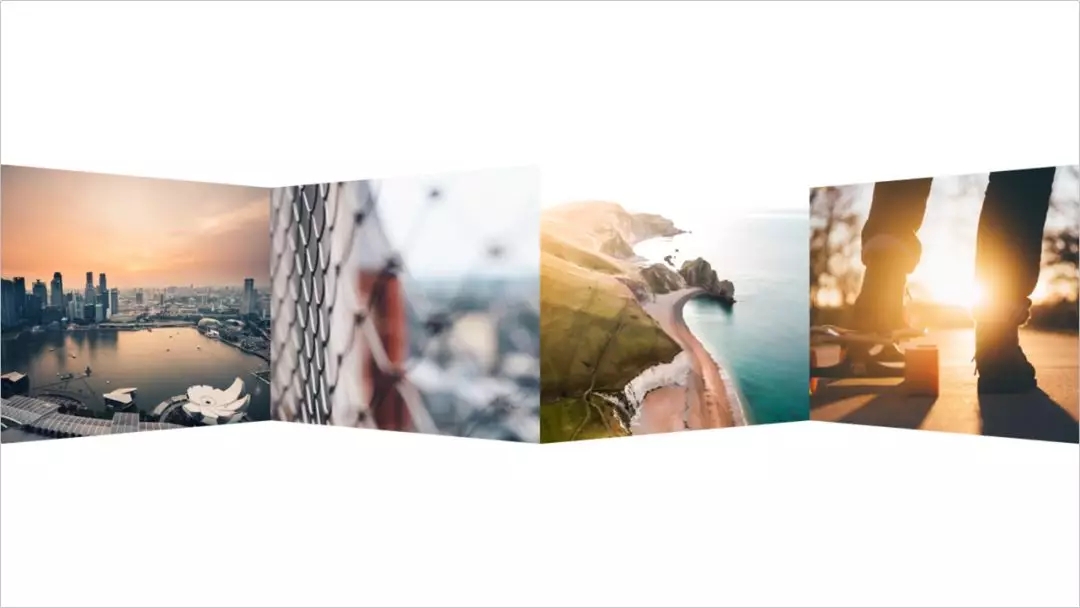
为梯形设置阴影效果,最终完成折页图片展示。这样做出来的页面,即便使用渐变色、图片作为背景,也不会露馅,适应性比上一种方式好了很多:

不过使用这种方法也还有个不足之处,那就是图片的观感仍然是平的,没有产生近大远小的透视。如果比较介意这一点的话,也可以使用下面第三种方法。
操作难度:★★★
实际效果:★★★★★
仍然从四张图片开始。首先选中1、3两张图片,在图片格式中为其添加三维旋转,选择预设中的「透视:右」:
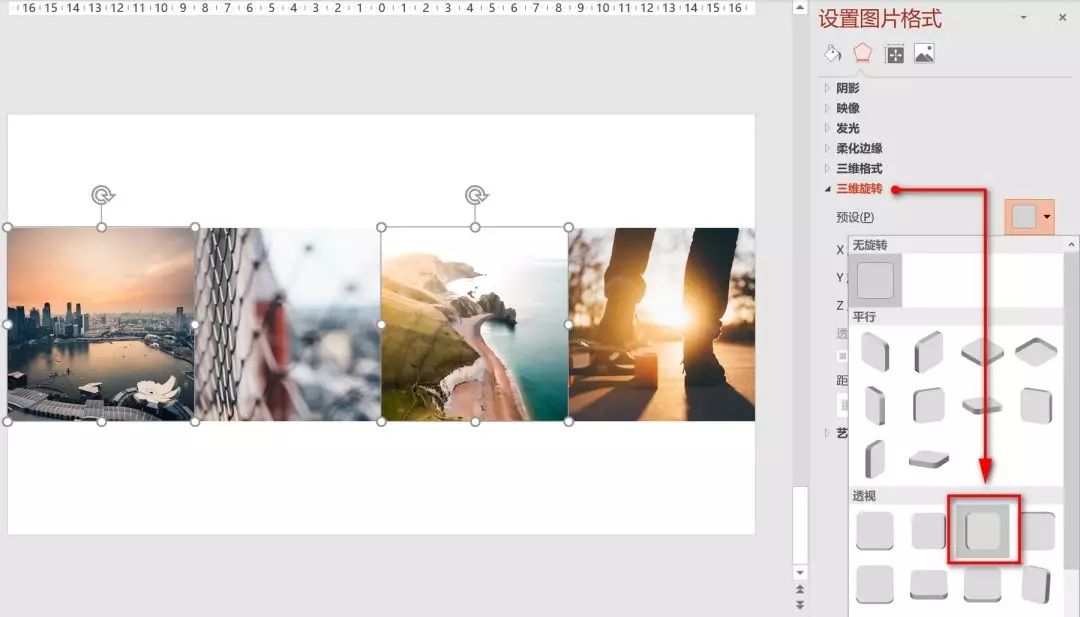
然后更改X旋转角度为335°,透视90°,效果如下:
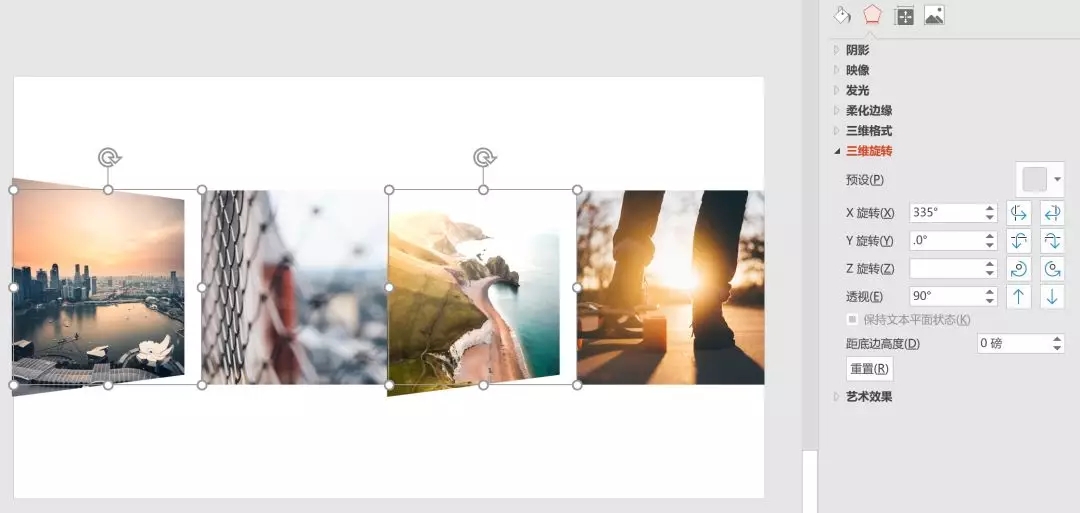
选中2、4两张图片,同样添加透视效果之后,将X旋转角度设置为25°,透视90°:
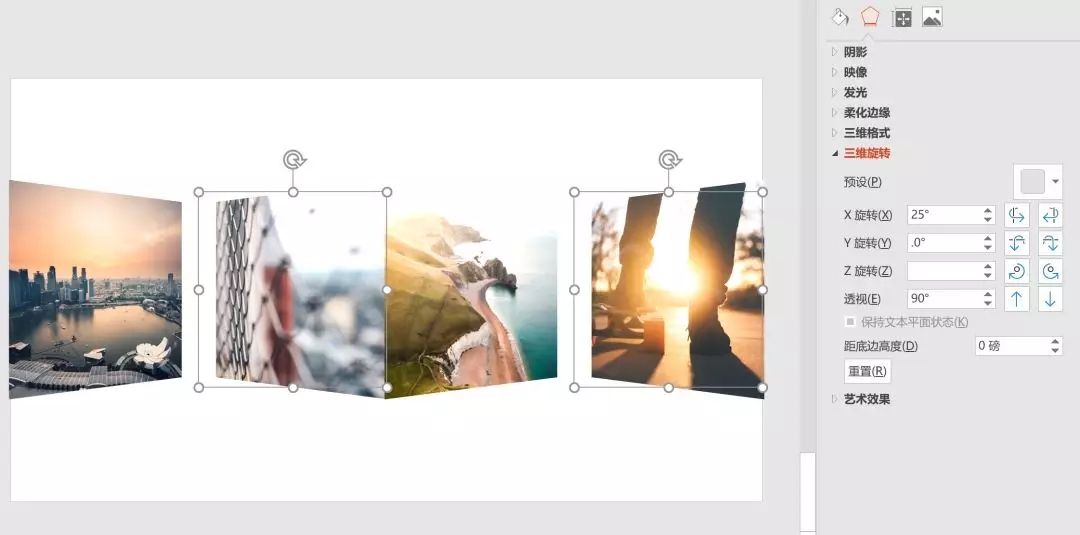
手动调整图片位置进行拼接,使图片彼此相连。此时画面右侧会剩余一些空白:
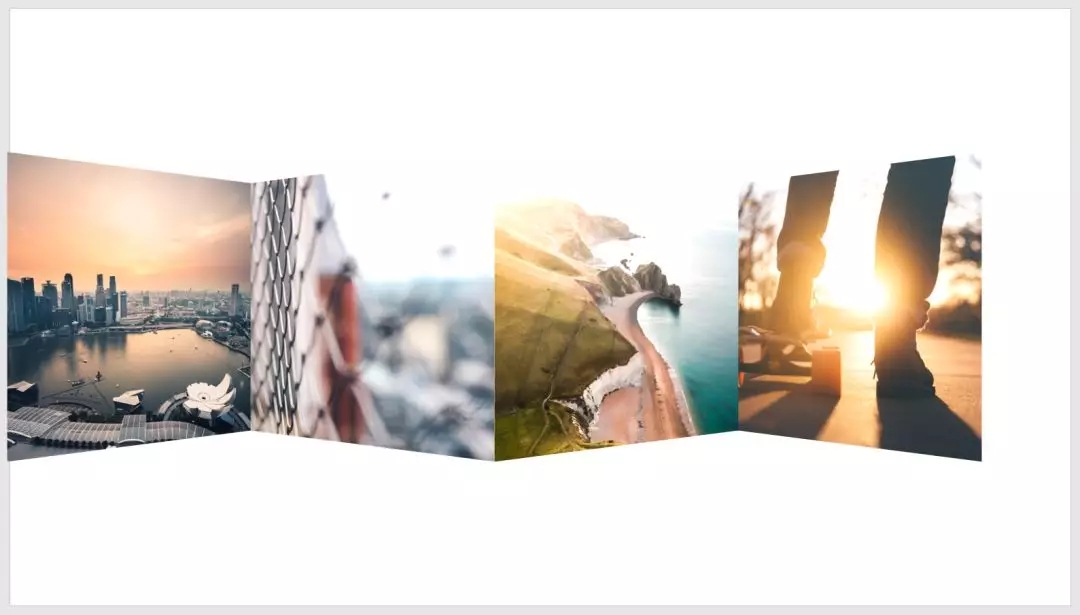
将图片编为一组,然后按住Shift键拖动组合右下角,调整组合的宽度:
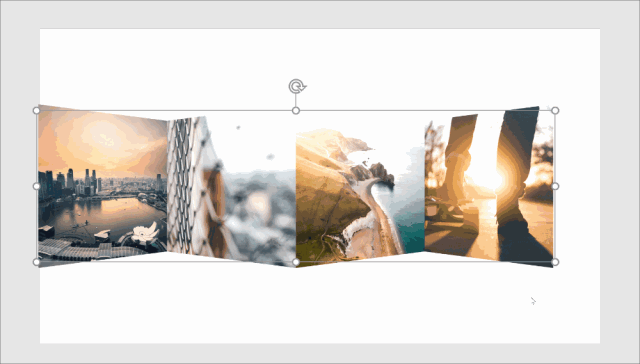
解除组合,使用键盘方向键适当微调图片水平位置去除接缝,添加阴影效果,折页就差不多完成了:
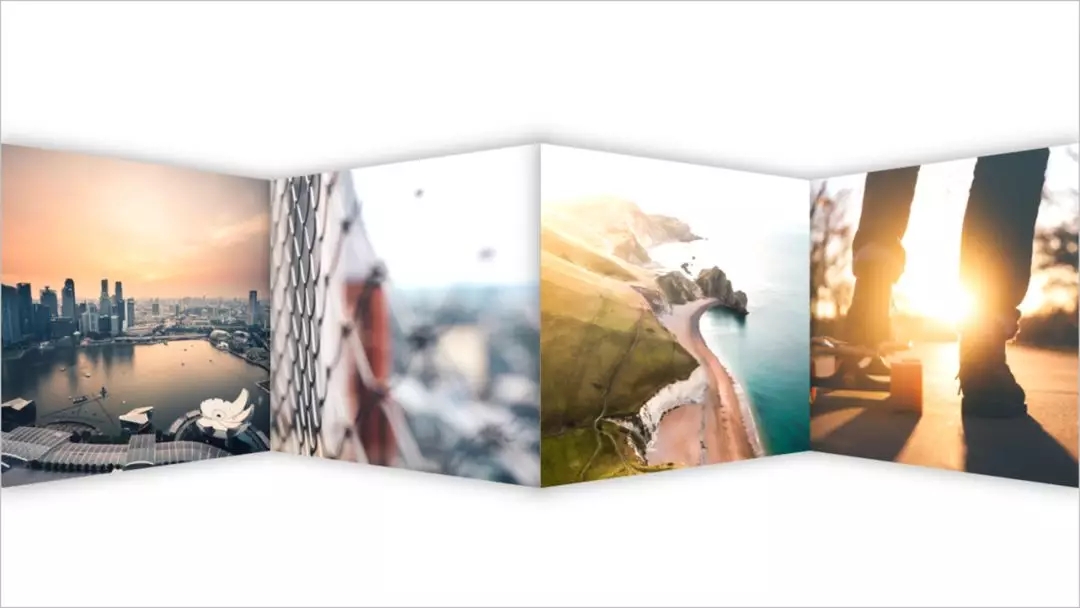
值得一提的是,三维旋转之后图片往往会出现反光、变亮等变化,这是因为PowerPoint默认三维格式的材质是「金属」所致。选中所有图片,进入「三维格式-材料」,将材质设置为「亚光」即可消除这些不良效果:
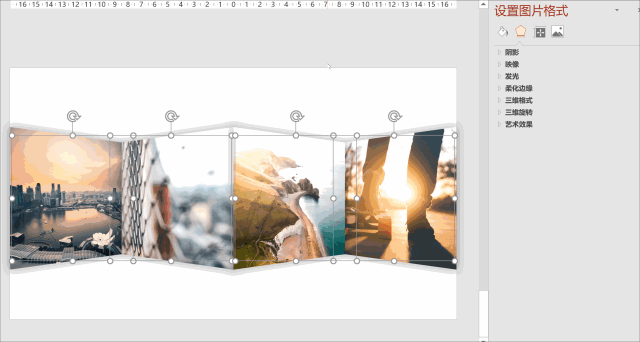
最终的效果如下图所示:
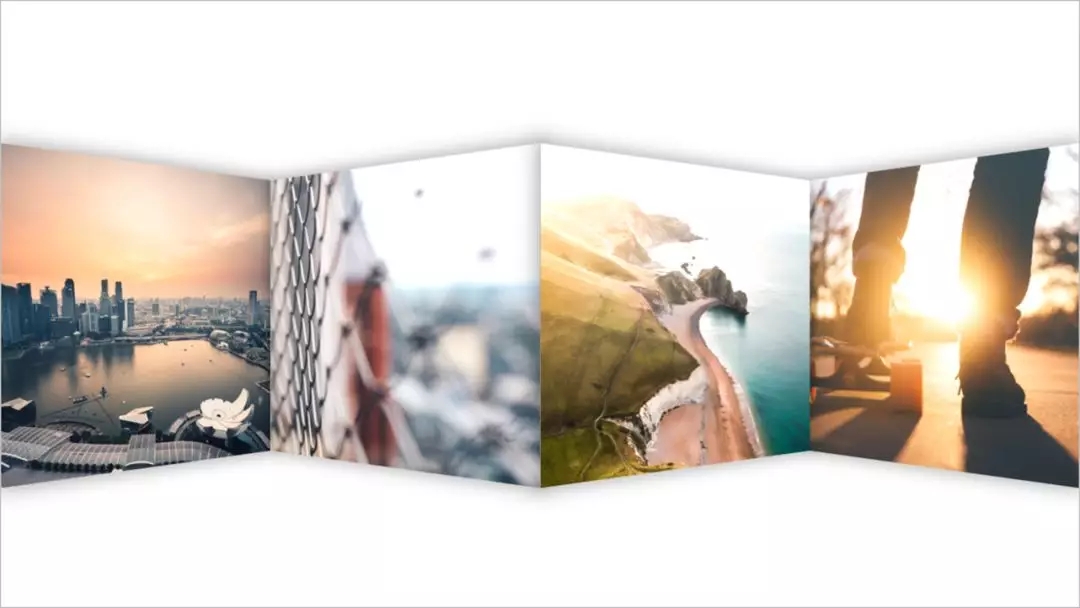
好了,以上就是在PowerPoint中用立体折页的方式呈现图片的三种方法。本教程只讲述了关键效果的制作,具体的场景布置以及与文字、背景的结合使用,就留给大家自行练习了。
转载请注明出处!本文地址:
https://www.lfppt.com/detail_5617.html热门PPT图片处理
-

如何用PPT制作图片
大小: | 页数:1页
PPT图片处理技巧
大小: | 页数:1页
PPT中如何制作立体折页图片效果
大小: | 页数:1页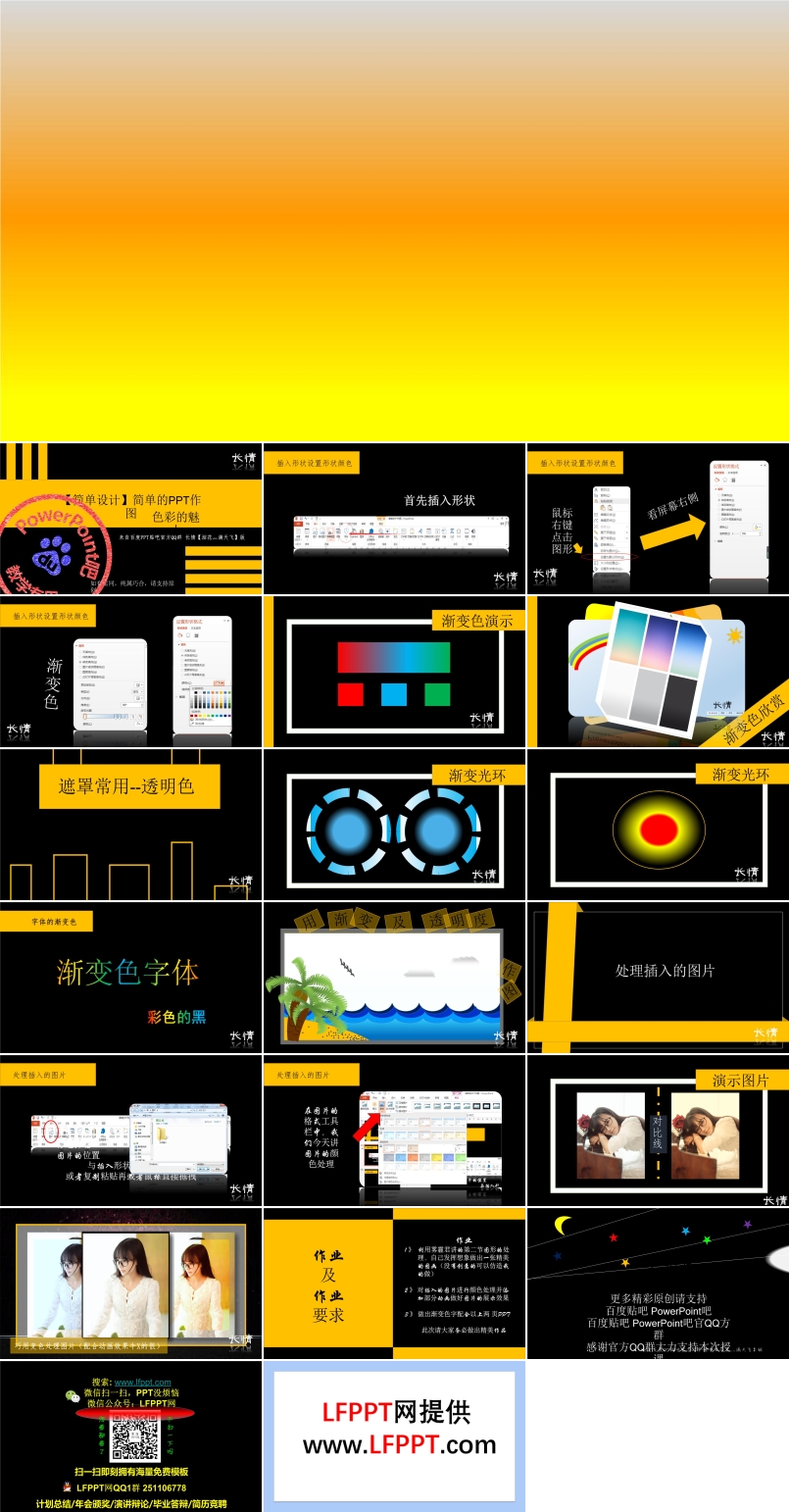
简单的PPT作图教程
大小:12M | 页数:19页
PPT中的图片处理合集
大小:19M | 页数:50页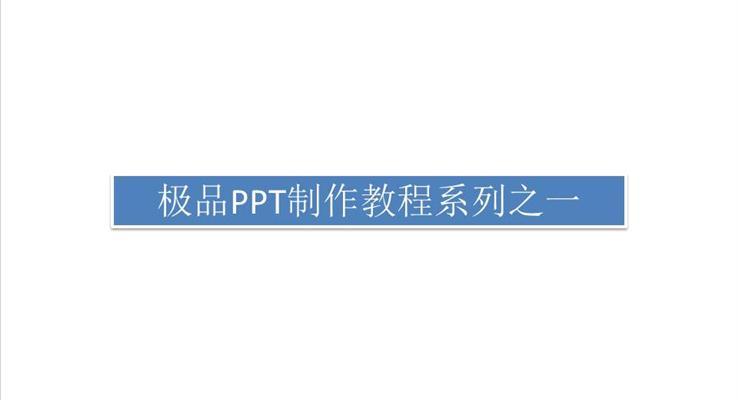
被PPT绑架的白领
大小:5M | 页数:86页
今日更新PPT
-
- 含教案

Unit 1 第1课时 Part A Let’s talk Draw and say人教PEP四年级英语上册PPT课件含教案
大小:42M | 页数:51页 - 含教案

Unit 1 第6课时 Part B Read and write Part C人教PEP四年级英语上册PPT课件含教案
大小:31M | 页数:51页 - 含教案

Unit 1 第3课时 Part A Let’s spell人教PEP四年级英语上册PPT课件含教案
大小:46M | 页数:31页 - 含教案

Unit 1 第4课时 Part B Let’s talk Discuss and make a list人教PEP四年级英语上册PPT课件含教案
大小:56M | 页数:60页 - 含教案

Unit 1 第5课时 Part B Let’s learn Listen and chant人教PEP四年级英语上册PPT课件含教案
大小:32M | 页数:55页 - 含讲稿

质量知识培训企业培训PPT课件含讲稿
大小:10M | 页数:26页







