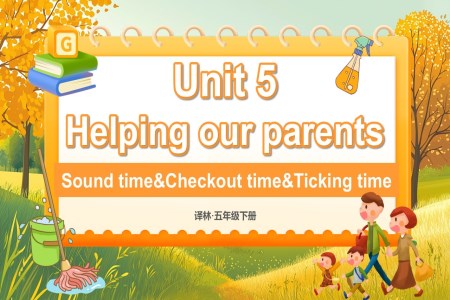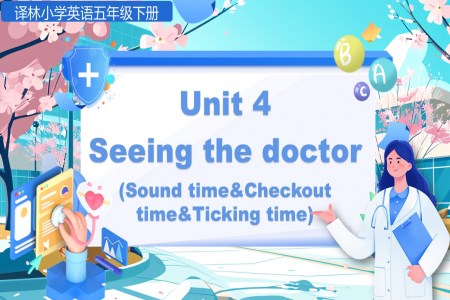您可能喜欢的PPT
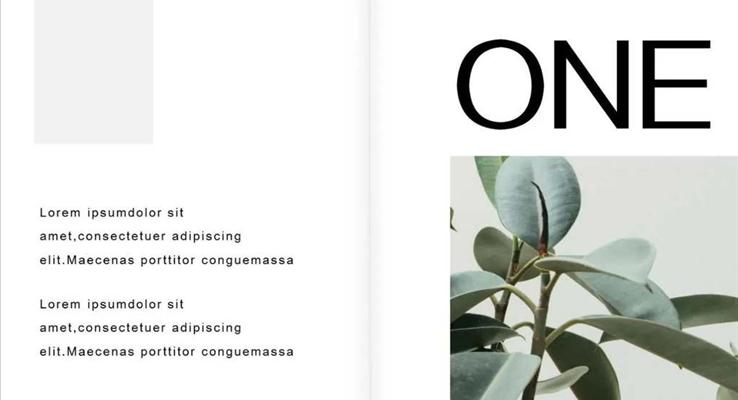
如何用PPT做出杂志、书本效果?
大小:-- | 页数:1页
如何用PPT打造错位字体效果--PPT高能技巧
大小:-- | 页数:1页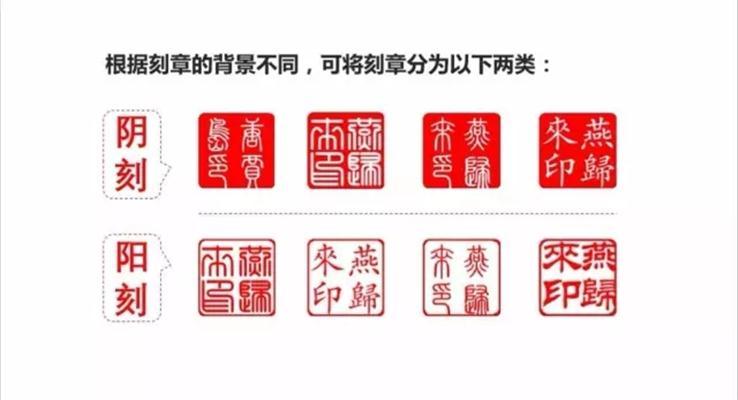
如何用PPT制作中国风格的印章效果
大小:-- | 页数:1页
PPT中如何制作立体折页图片效果
大小:-- | 页数:1页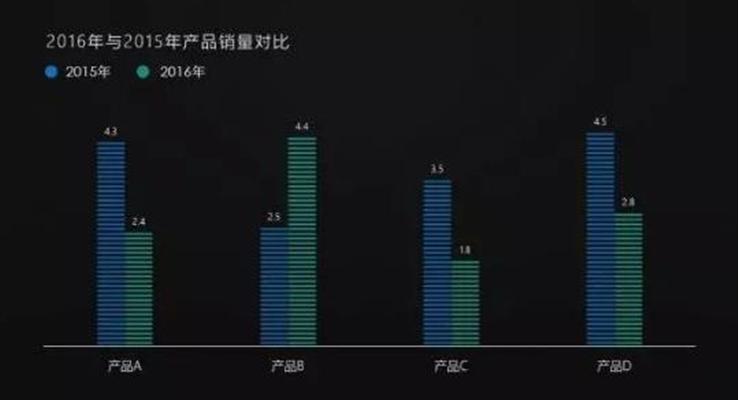
如何用PPT制作好看的图表
大小:-- | 页数:1页
如何用PPT制作图片
大小:-- | 页数:1页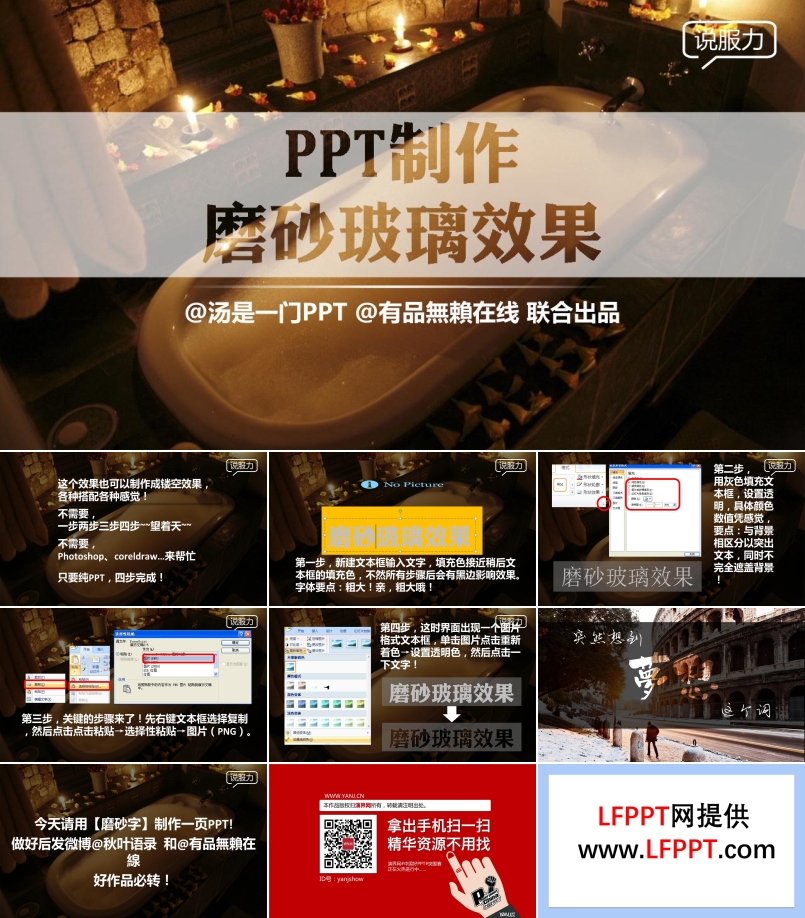
如何制作磨砂玻璃效果PPT
大小:2M | 页数:8页
如何用PPT做出毛笔笔刷字体
大小:-- | 页数:1页
如何制作PPT遮罩动画效果教程
大小:235.30KB | 页数:2页- 查看更多相关PPT
如何用PPT做图文穿插效果
【图文穿插】也叫图叠字,在平面设计中非常的广泛应用,【图文穿插】效果在PPT中有些什么作用呢?总结有这三点:加强整体性、增加层次、提高表现力。



那么如何做呢?
一、
我们先来看看简单的;下图,如何把左图做成右图的样子?
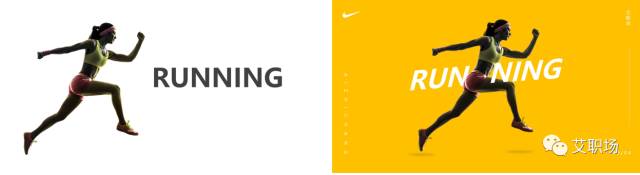
首先,你的需要找一张PNG的图片(千库网或者百度图库),或者直接进行抠图。上例中,直接把文字拆分为两部分就好了,RUN+NING,再旋转就拉开点距离,放上人物图片即可,调整好上下关系!

(注意查看图中的元素)
二、
这种又是怎么做的呢?

①、画框
利用两个【形状】中的矩形,利用布尔运算(16版本中的合并形状)进行剪除得到右边的框。
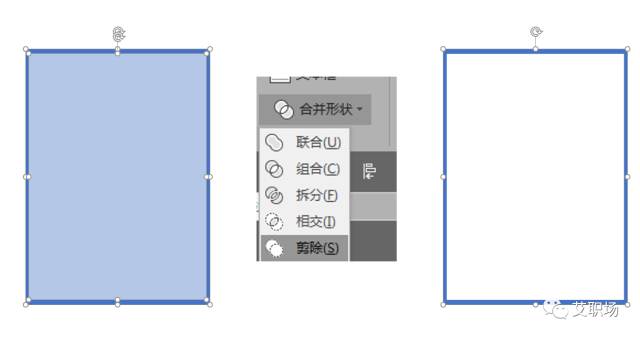
②、做图
再画一个矩形,宽度与框的边相等。然后把矩形与框的右边重合,再放上耳机的PNG图片,最后调节上下关系就可以得到上图了。

(注意图片里面的元素)
三、

①、画框
利用两个【形状】中的矩形,利用布尔运算(16版本中的合并形状)进行剪除得到右边的框。

②、画形状
利用【形状】中的多边形,根据板栗的形状提点进行描边画形状,得到下图。

③、布尔运算
先选框,再选多边形,进行布尔运算的【剪除】就可以得到下图了。

四、
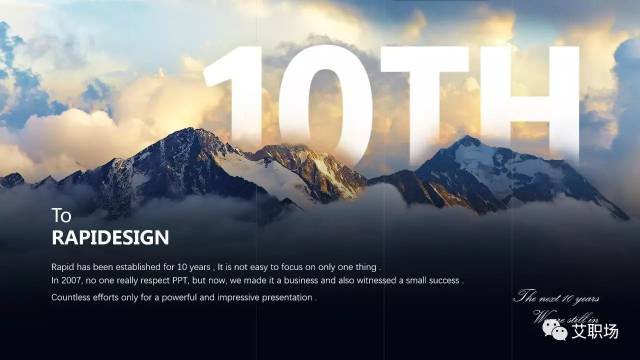
①、设置图片背景填充
首先在PPT中插入下载好的图片素材,并裁剪为16:9(保证图片背景填充后全部显示且不变形)然后复制或者剪切将图片导入剪贴板,在背景空白处右键选择【设置背景格式】,并将填充类型选择为【图片或纹理填充】,图片来源选择【剪贴板】。
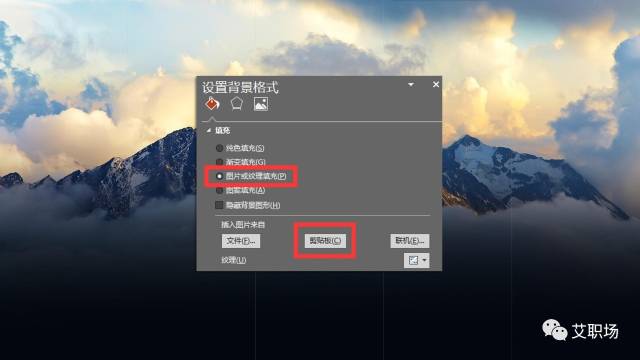
②、输入需要穿插的文字
插入文本框,并输入主题文字,字体方面建议采用非衬线字体。
为了便于看到文字后面的图片部分,需要调整文字的透明度,右击文本框选择【设置形状格式】,并在文本选项里面的【文本填充】中,调整文字的透明度为40%。
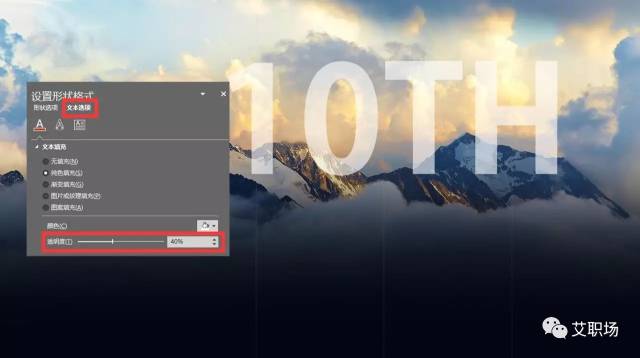
(点击看大图)
③、绘制遮盖多边形
使用形状里面的【任意多边形】沿着高山的边缘绘制出文字遮挡住高山的多边形部分。
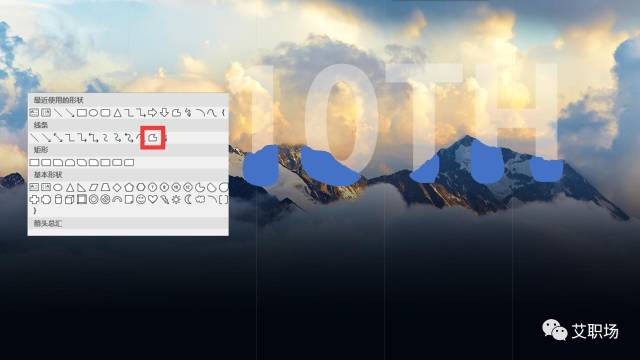
(点击看大图)
④、拆分文字
对文字和绘制的多边形进行“合并形状”(也就是布尔运算),先选中文字,按住Ctrl再选中多边形(顺序不能错哟),然后点击【合并形状】中的【拆分】,并删除文字以外的多余部分。

⑤、设置隐藏部分
处理后的文字就变成了“未遮挡高山”部分(显示部分)和“遮挡高山”部分(隐藏部分)。选中所有隐藏部分的多边形,右键【设置形状格式】中将形状填充设置为【幻灯片背景填充】。这样做的目的是隐藏掉遮盖部分,同时便于后面增加阴影效果。
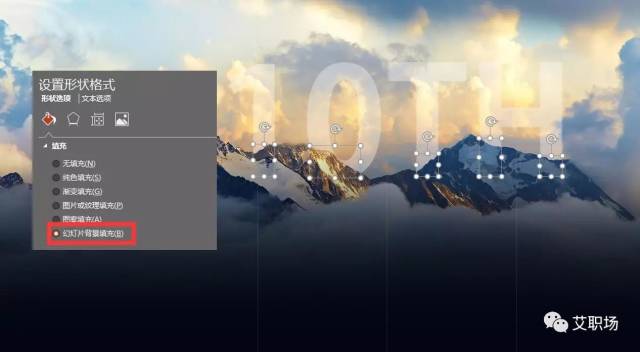
(点击看大图)
⑥、增加阴影效果
首先将隐藏部分置于顶层,并设置向上的“外阴影效果”,然后调节距离、模糊度、透明度等参数使其效果更加逼真。

按照此步骤给其他隐藏部分都添加阴影效果,在添加的过程中,如果有多余的阴影部分,可以再次绘制任意多边形将其“剪除”即可。
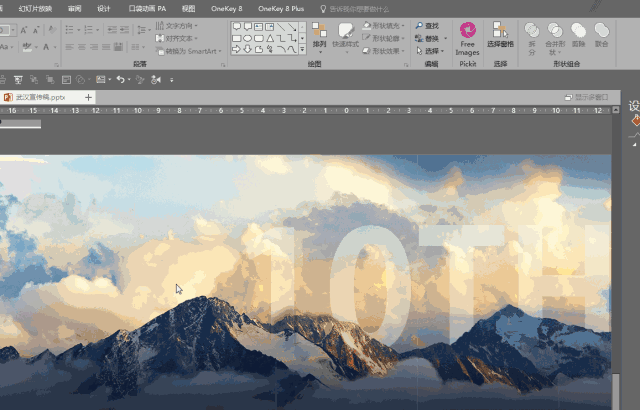
最后选中剩余的文字部分,填充为【渐变填充】,类型为【线性】,角度为90度,并设置三个渐变控制点,其中靠近高山部分的透明度为100%。
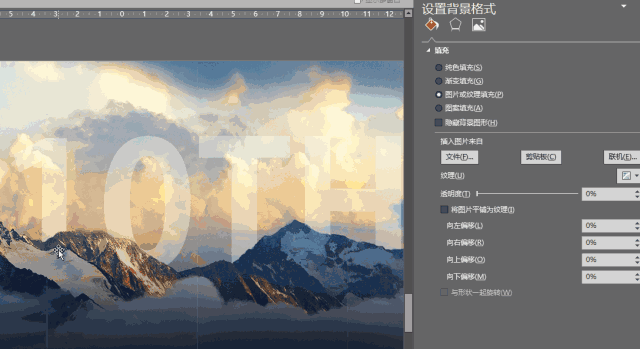
(点击看大图)
⑦、增加其余文案及装饰
添加完其他文案及装饰后就得到了最终的效果图。
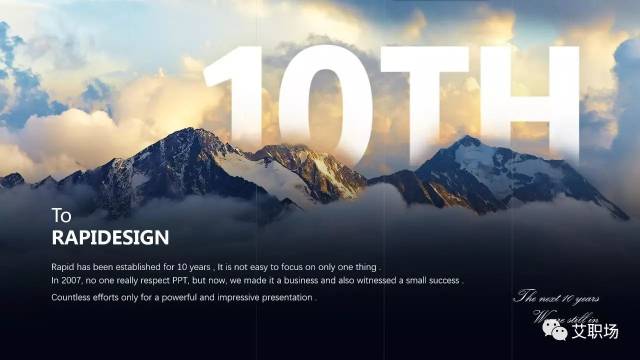
好了,就写到这里了!下期见!
转载请注明出处!本文地址:
https://www.lfppt.com/detail_3868.html热门PPT图片处理
-

如何用PPT制作图片
大小: | 页数:1页
PPT图片处理技巧
大小: | 页数:1页
PPT中如何制作立体折页图片效果
大小: | 页数:1页
如何高效的制作PPT图片
大小: | 页数:1页
PPT中的图片处理合集
大小:19M | 页数:50页
《What's PPT》第二季设计篇2013版
大小: | 页数:255页
今日更新PPT
-
- 含教案
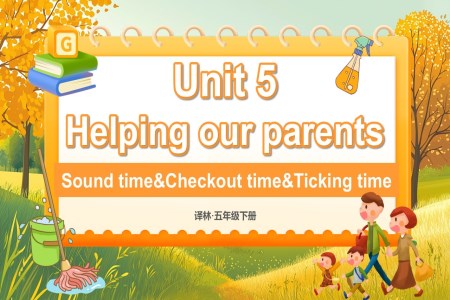
Unit5第4课时Sound time & Checkout time & Ticking time译林五年级英语下册PPT课件含教案
大小:44M | 页数:31页 - 含教案

Unit5第3课时Song time & Cartoon time译林五年级英语下册PPT课件含教案
大小:63M | 页数:36页 - 含教案

Unit5第2课时Grammar time & Fun time译林五年级英语下册PPT课件含教案
大小:43M | 页数:34页 - 含教案

Unit5第1课时Story time译林五年级英语下册PPT课件含教案
大小:51M | 页数:32页 - 含教案

Unit5Helping our parents译林五年级英语下册PPT课件含教案
大小:21M | 页数:43页 - 含教案
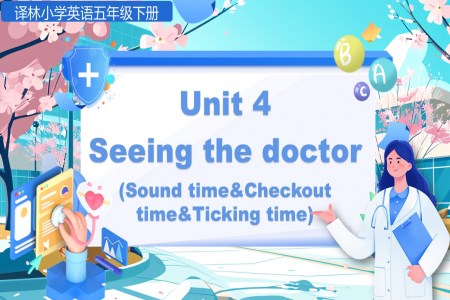
Unit4第4课时Sound time&Checkout time&Ticking time译林五年级英语下册PPT课件含教案
大小:42M | 页数:50页