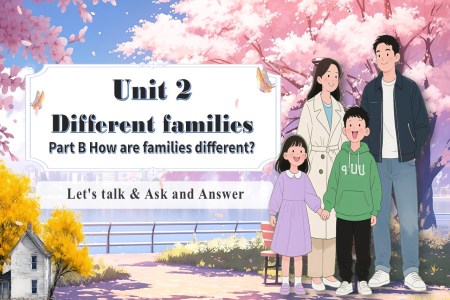您可能喜欢的PPT
- 含讲稿

能力与效率提升企业培训PPT含讲稿
大小:10M | 页数:27页 
MTP管理技能提升训练经典PPT课件
大小:26M | 页数:40页
提高时间效率PPT
大小:167M | 页数:20页
如何提高PPT的设计效率
大小:-- | 页数:1页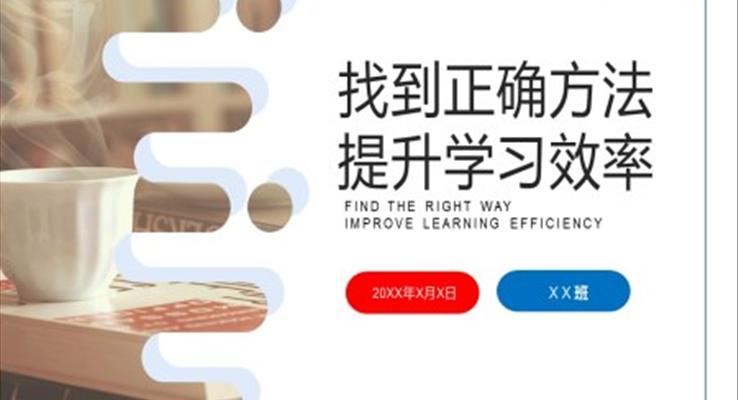
如何提高学习效率PPT
大小:16M | 页数:16页
MTP管理效能提升课件PPT
大小:8M | 页数:38页
时间管理与效率提升职场培训PPT模板
大小:13M | 页数:48页
PPT技能概要
大小:4M | 页数:48页
利用有效时间提高复习效率ppt
大小:5M | 页数:24页- 查看更多相关PPT
关于PPT的一些提升效率小技能
PPT不仅可以做演示用,有时需要用来制作图片,如:媒体运营者经常需要将PPT转为图片。
PPT保存为图片有两种形式一种为仅当前幻灯片,一种为所有幻灯片, PPT存为图片常用的格式就是PNG与JPG。下面是保存操作。
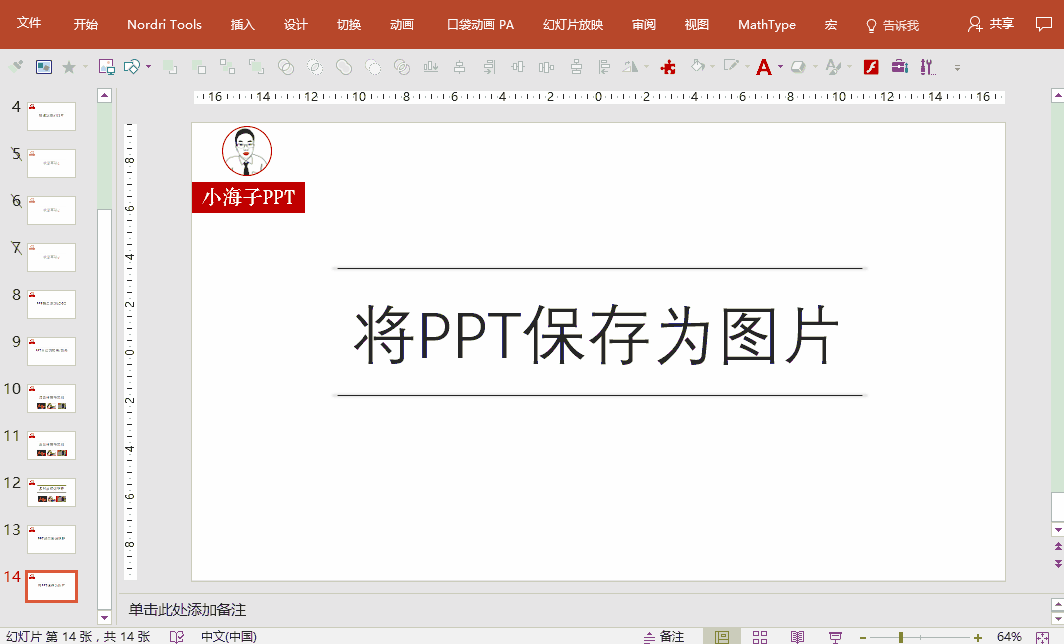
查看选择窗口
听到选择窗格不知道大家熟不熟悉?选择窗口其实是一张幻灯片中所有对象的后台,如果熟悉PS的小伙伴可以将选择窗口类似理解为图层。
当打开选择窗格时,可以看到每一个对象之间的层次关系,即越在上面的越为顶层,并且点击对象对应的右边小眼睛还可以将该对象隐藏,
从而方便调整。
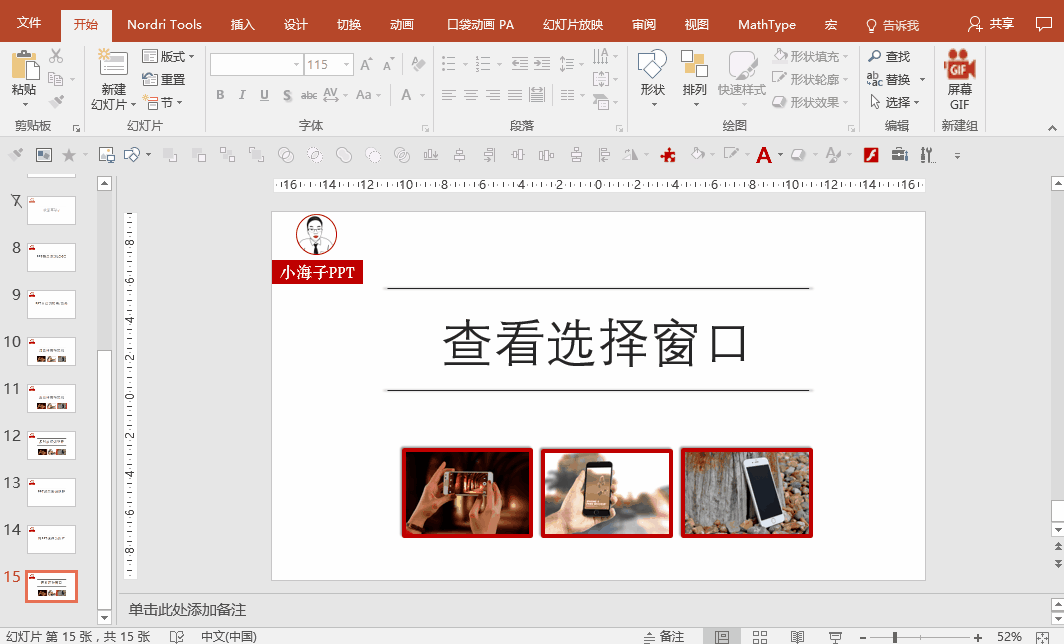
动图中操作:点击开始-选择-选择窗口,即可对对象的层次进行调整或者隐藏。调出选择窗口的快捷键是:Alt+F10。
在PP制作中,插入图片后常常需要调整,有时插入一张背景是单一颜色的图片,但是图片背景与PPT背景不一,
从而产生分裂感,此时我们需要删除图片背景,这里提供一种快速方法设置透明色。
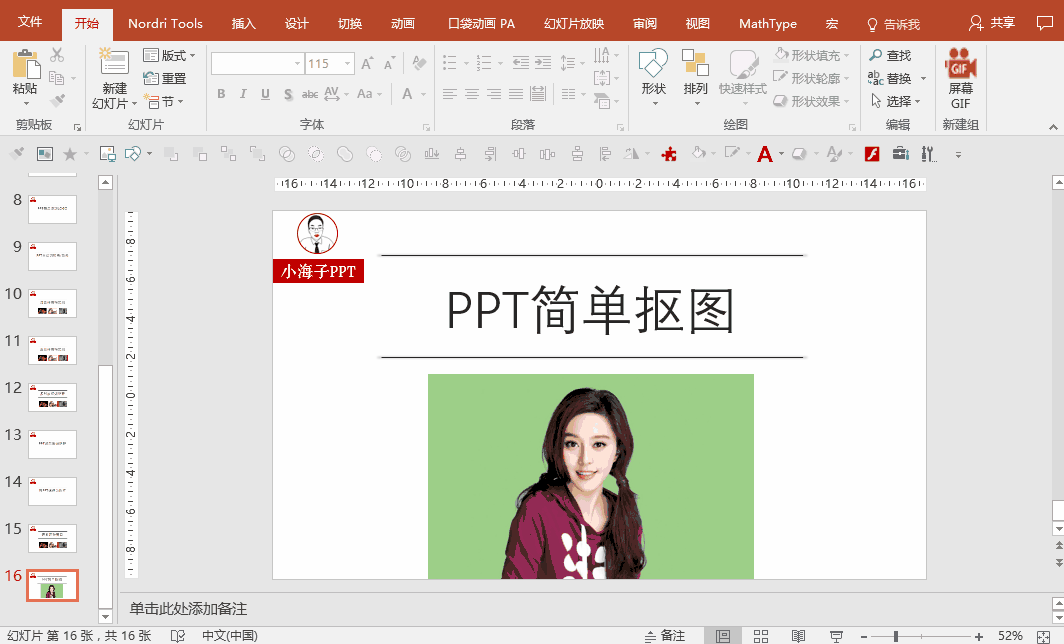
动图中操作:双击图片-设置图片格式-点击颜色下拉菜单-设置透明色,此时将光标放置于背景单击,即可轻松搞定图片背景
缩短自动保存时间,防止意外
PPT制作中,常常遇到PPT运行突然关闭导致文档消失,或者在制作中忘了保存的悲剧,为了避免这种悲剧的产生,
我们可以将PPT文档自动保存的时间缩短。
动图中操作:点击文件-选项-保存,看到保存自动恢复信息时间,设置为自己需要的时间(如:2分钟),最后点击确定。
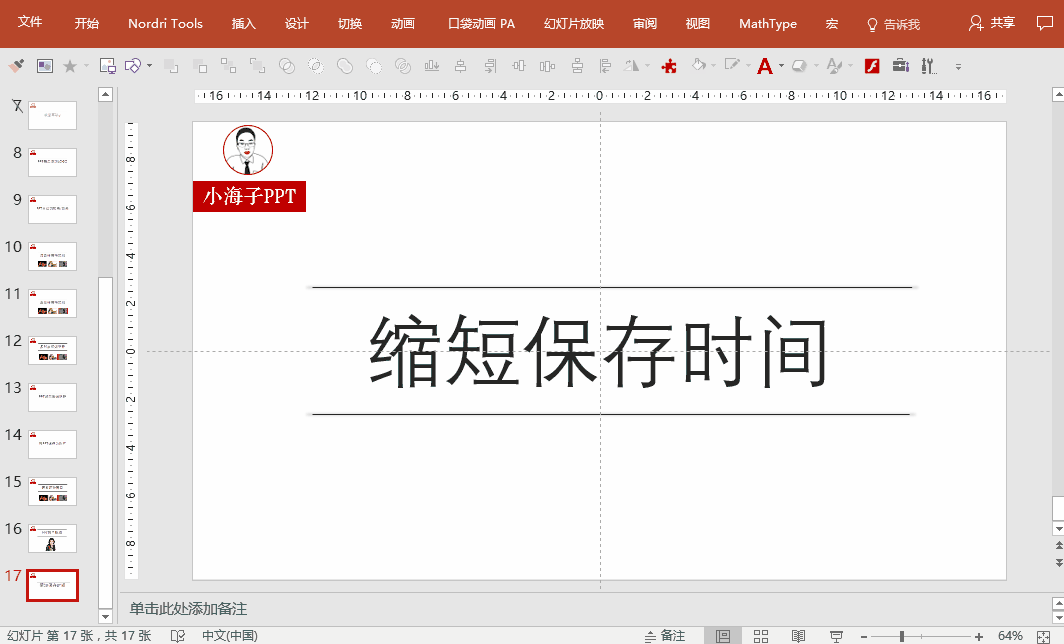
调出标尺和参考下是为了PPT页面布局的和谐,整齐,美观。比如利用标尺与参考线调出黄金分割线或者调整页面中心。
此时就得先学会调出标尺和参考线。
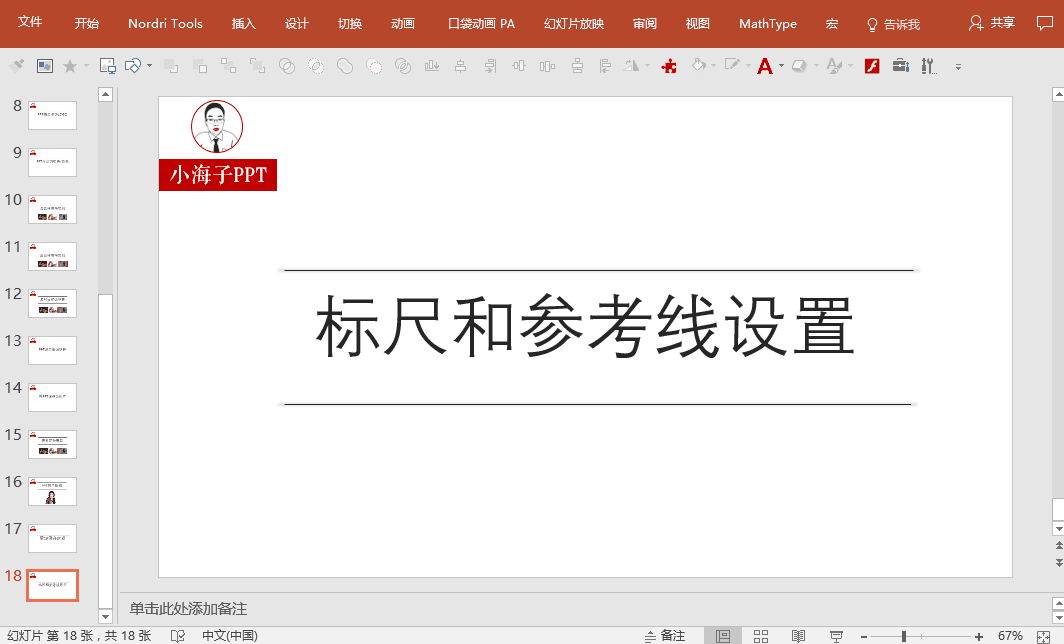
动图中操作:打开视图,在标尺或者参考线前面打勾。
附加:参考线的添加/删除
根据自己需要,参考线可以随时添加/删除。
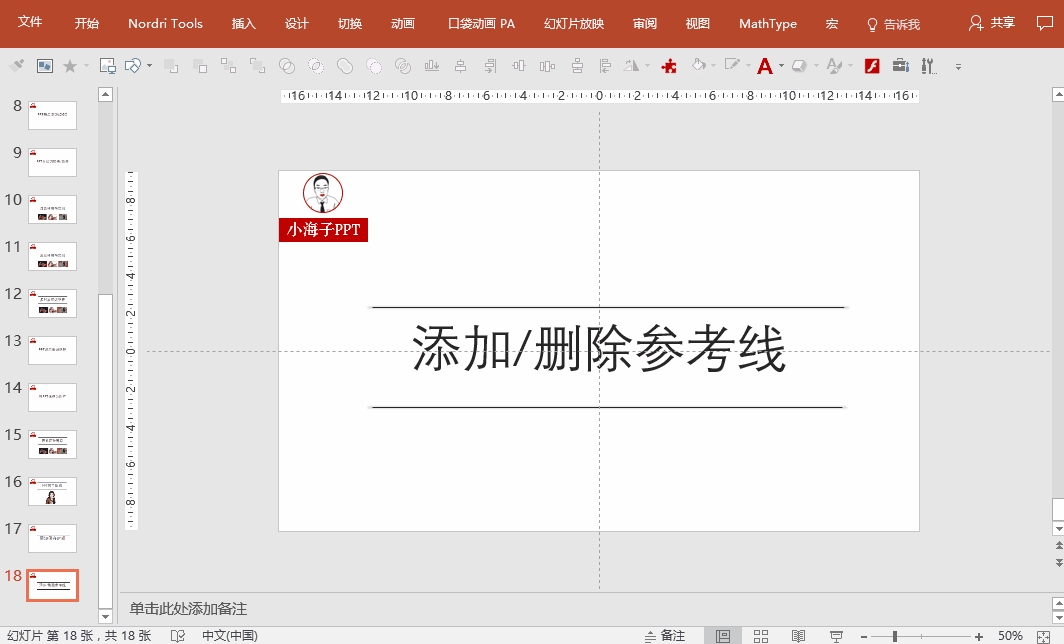
动图中操作:将鼠标放于参考线,此时鼠标变成两竖以及向两边的箭头, 然后时按住Ctrl再按住鼠标左键拖动到相应位置,
放开鼠标左键再放开Ctrl就得到一条新的参考线。若将鼠标放于参考线,
此时鼠标变成两竖以及向两边的箭头,拖出PPT的编辑区,即可删除该参考线。
设置默认,可以省去一些重复操作,从而提升制作PPT的效率,这里讲解两种默认设置,设置默认形状与设置默认文本框。
设置默认形状
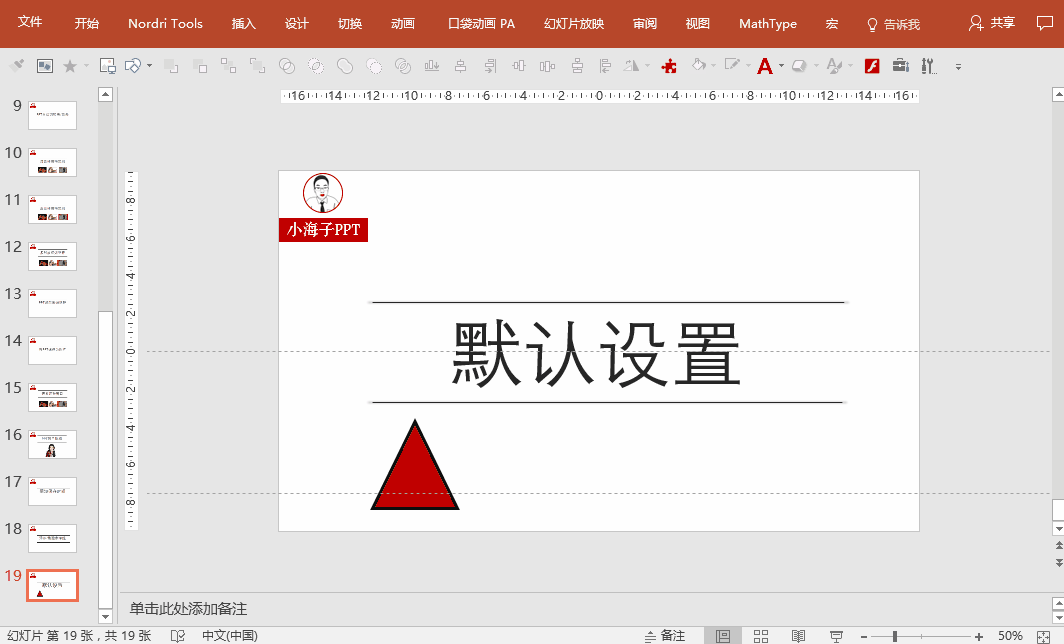
动图中操作:选择编辑好的形状,右键-设置为默认形状,设置后只要插入形状的格式都是默认形状的。
设置默认文本框
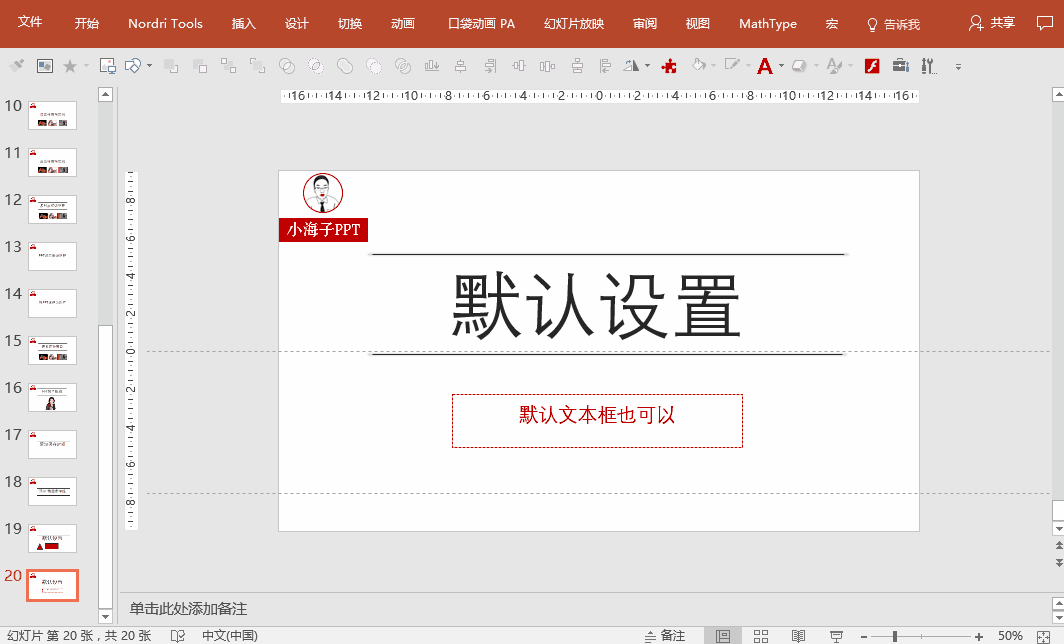
在制作PPT中,常遇到同一个动作要重复几次。很浪费时间,效率很低,此时需要用到F4神奇键-重复上一操作。
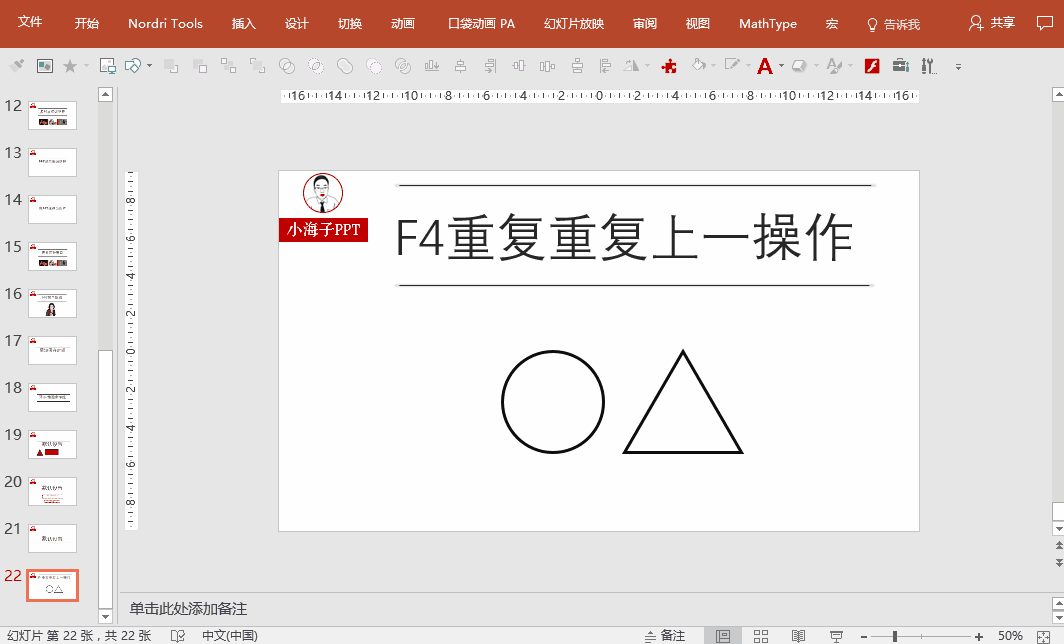
快速做一张上面网格背景,普通方法重复插入直线调整出来,重复做这样的机械动作很崩溃,
方法升级使用F4重复,此张图片秒出。
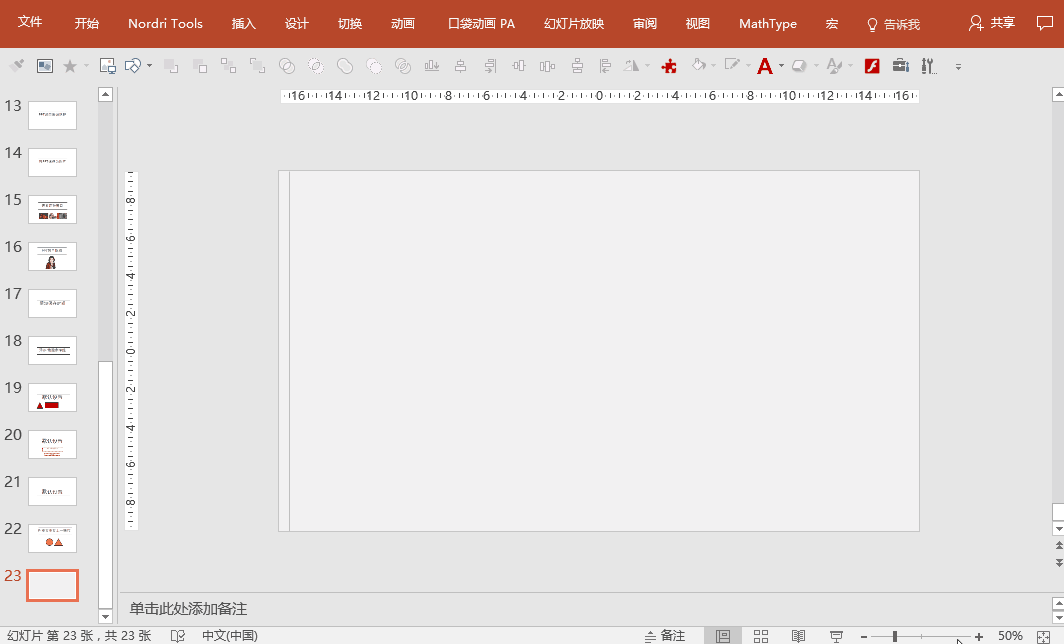
上面展示都是office2016版本的操作,但对于2010版本及以上应该均实用,关于PPT使用建议还是使用2013版本及以上的。
转载请注明出处!本文地址:
https://www.lfppt.com/detail_1641.html热门PPT文字处理
-
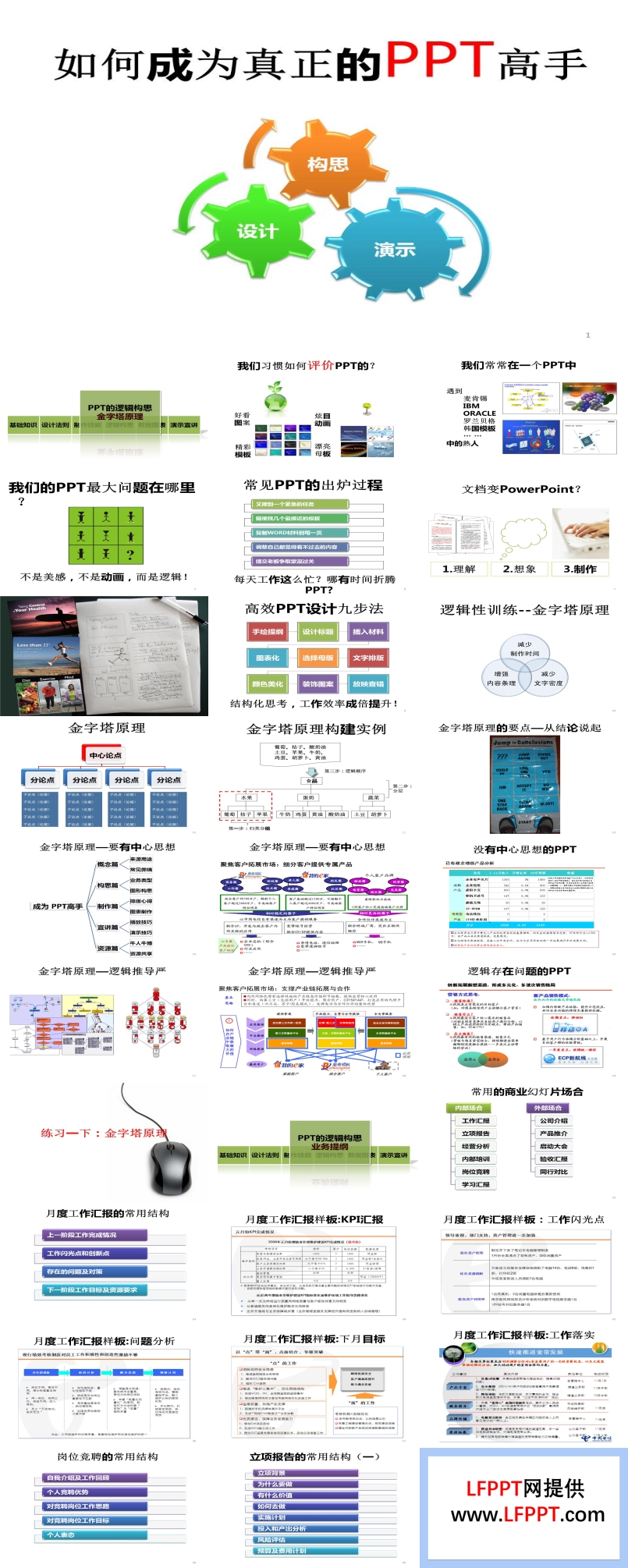
如何成为真正的PPT高手PPT综合教程
大小:14M | 页数:184页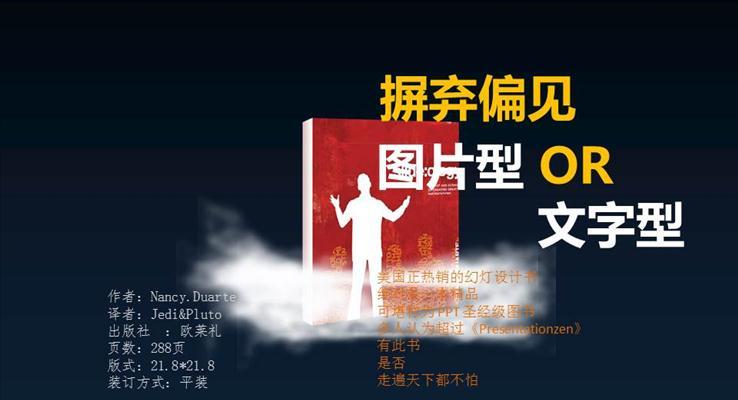
PPT入门进阶图书TOP10
大小:3M | 页数:23页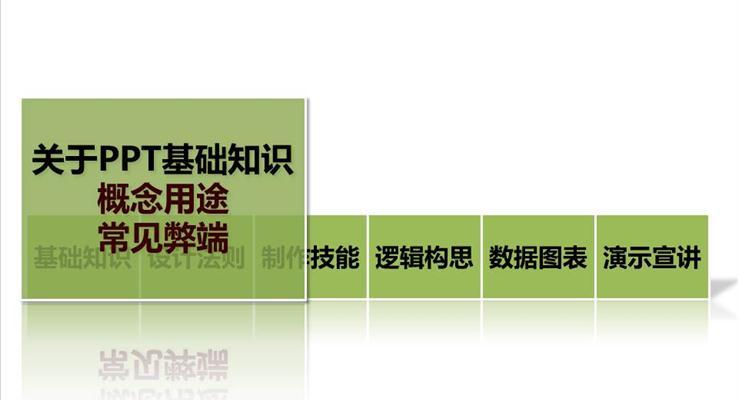
如何成为真正的PPT高手
大小:6M | 页数:93页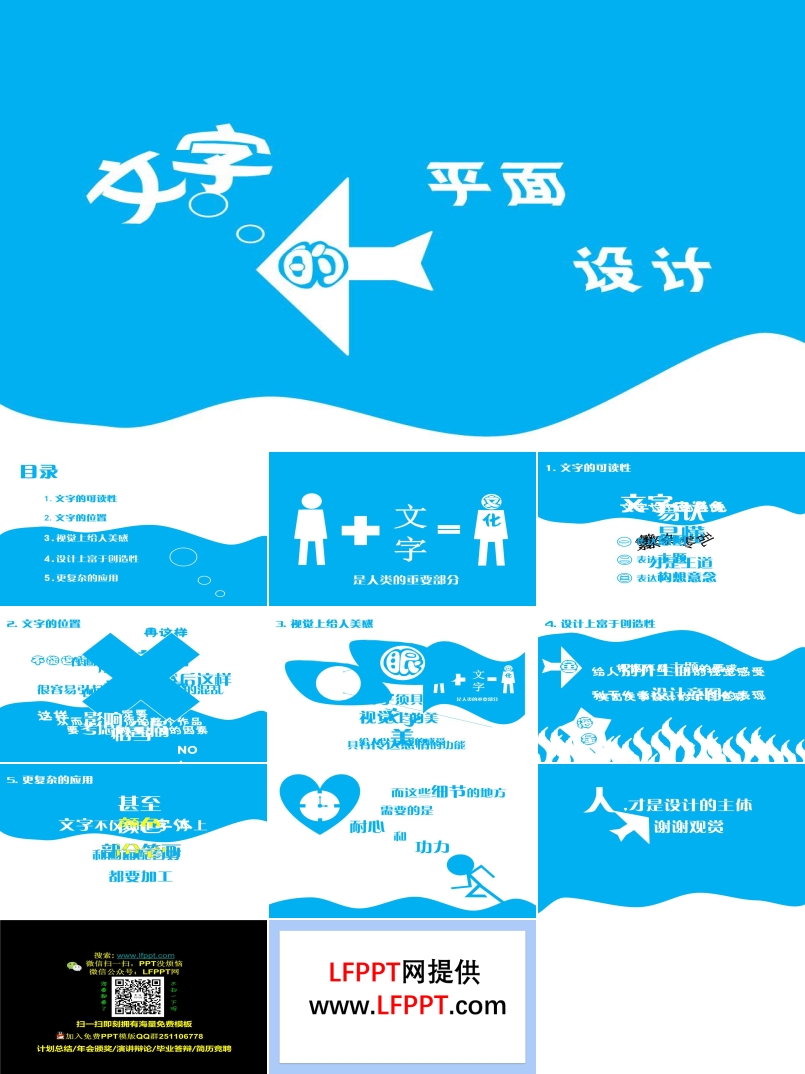
如何设计PPT里的文字
大小:958.24KB | 页数:10页
如何用PPT设计出质感的数字
大小: | 页数:1页关于PPT的一些提升效率小技能
大小: | 页数:1页
今日更新PPT
-
- 含教案
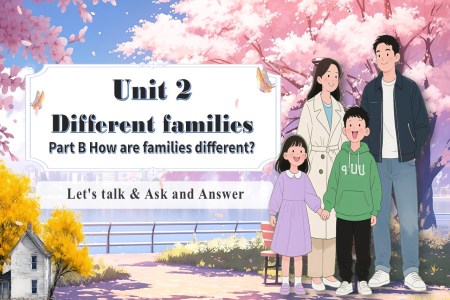
Unit2第4课时Part B Let’s talk & Ask and Answer人教三年级英语上册PPT课件含教案
大小:64M | 页数:36页 - 含教案

Unit2第3课时Part A Letters& Sound人教三年级英语上册PPT课件含教案
大小:66M | 页数:33页 - 含教案

Unit2第2课时Part A Let’s learn& Listen and do人教三年级英语上册PPT课件含教案
大小:79M | 页数:35页 - 含教案

Unit2第1课时Part A Let's talk & Sing and Play人教三年级英语上册PPT课件含教案
大小:152M | 页数:31页 - 含教案

Unit1第6课时Part B Start to readl人教三年级英语上册PPT课件含教案
大小:300M | 页数:45页 - 含教案

Unit1第5课时Part B Let's learn&Listen and chant人教三年级英语上册PPT课件含教案
大小:195M | 页数:36页