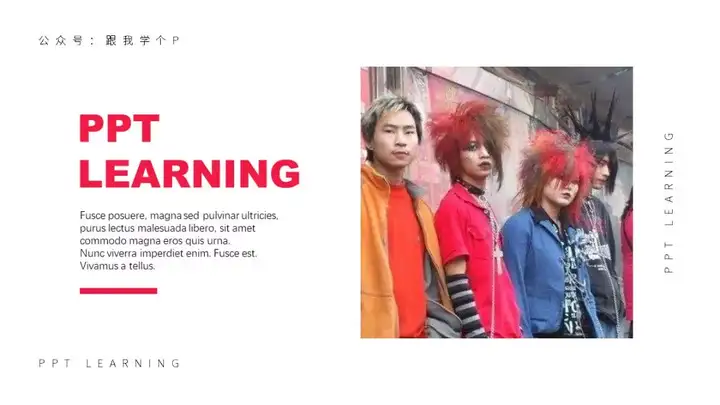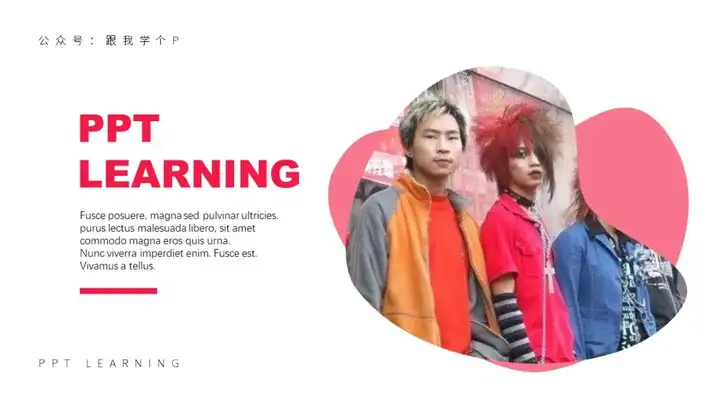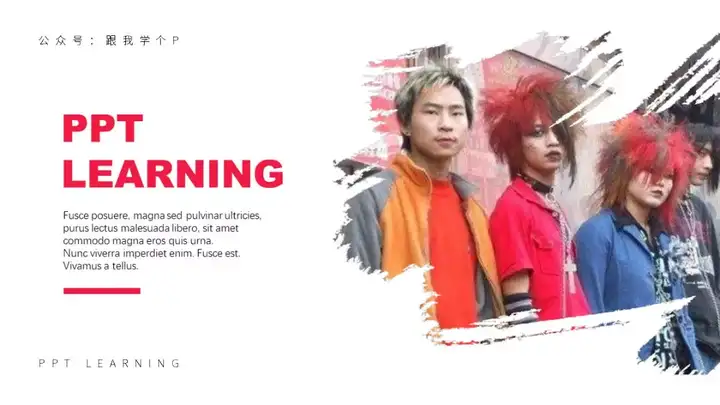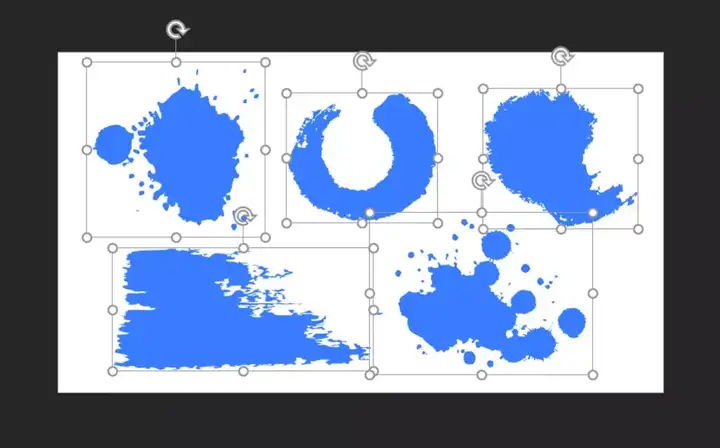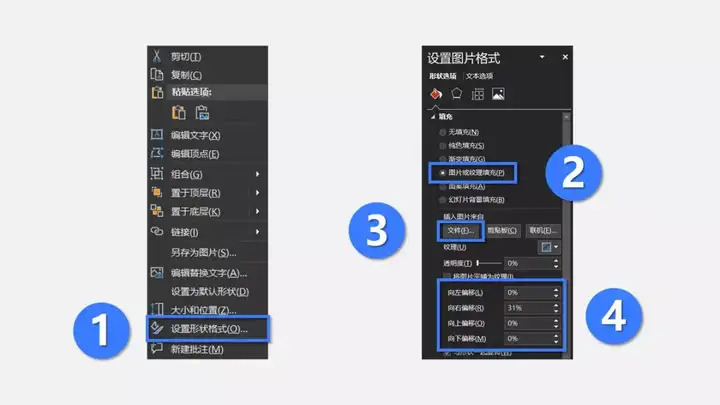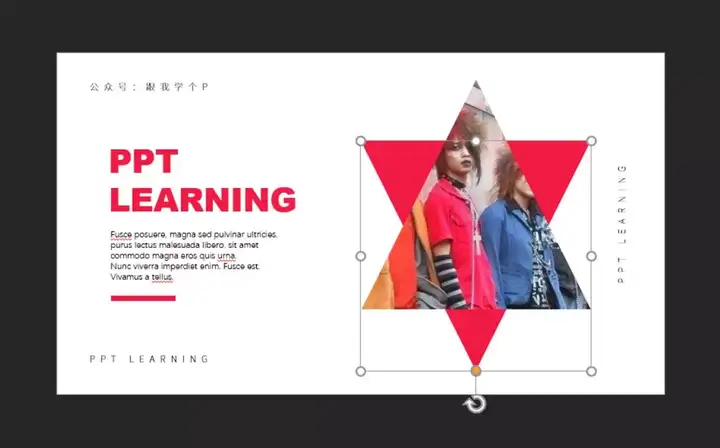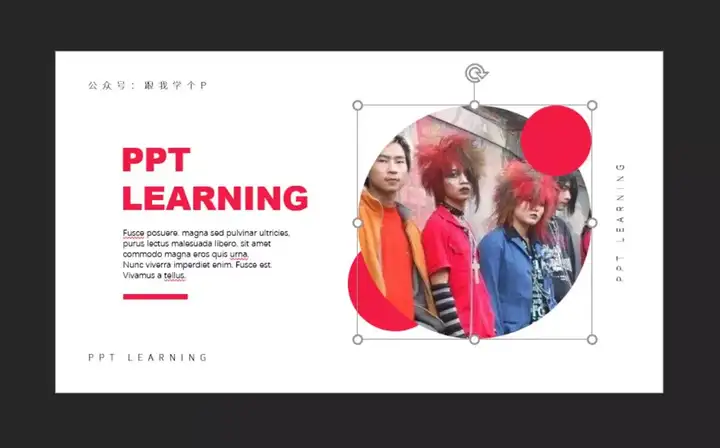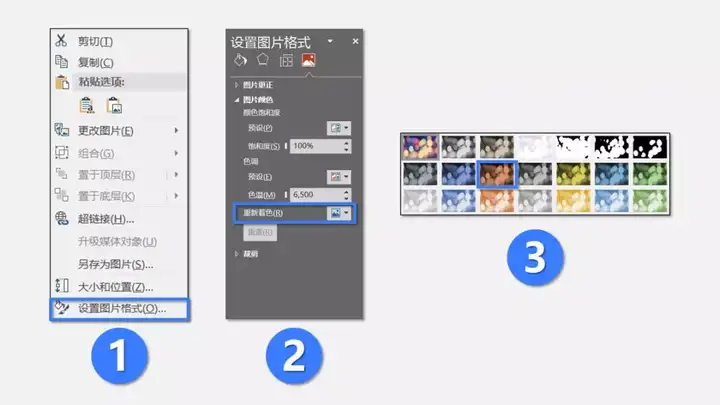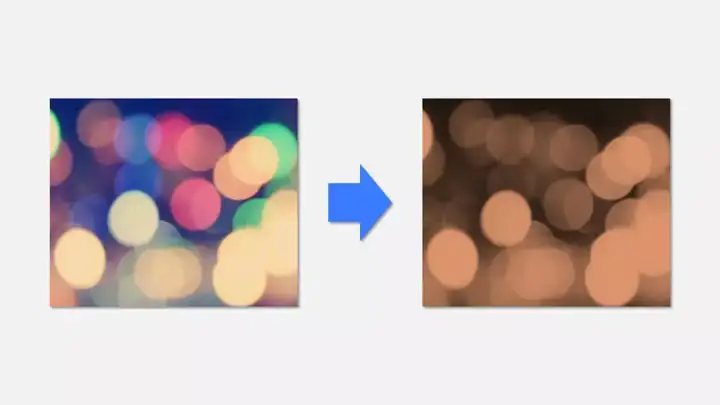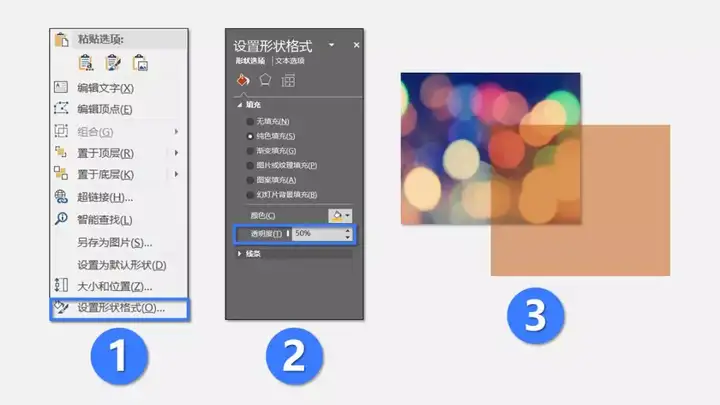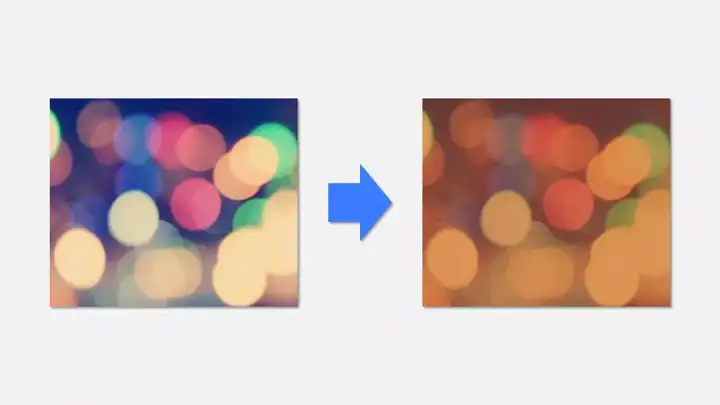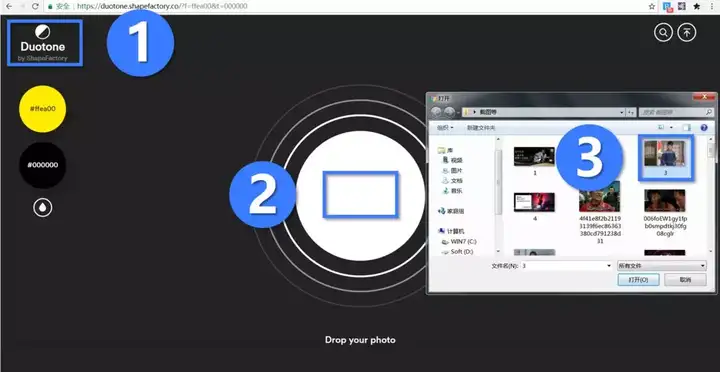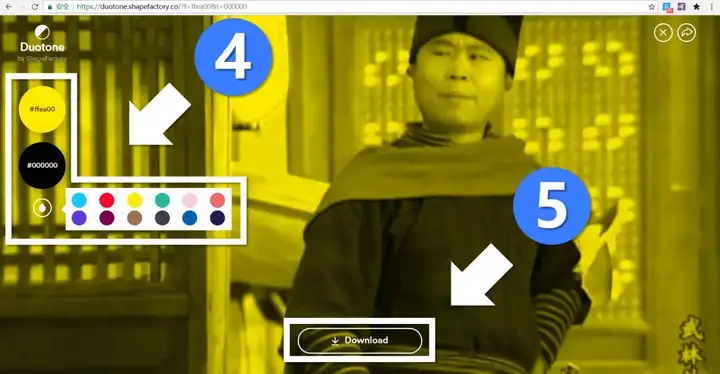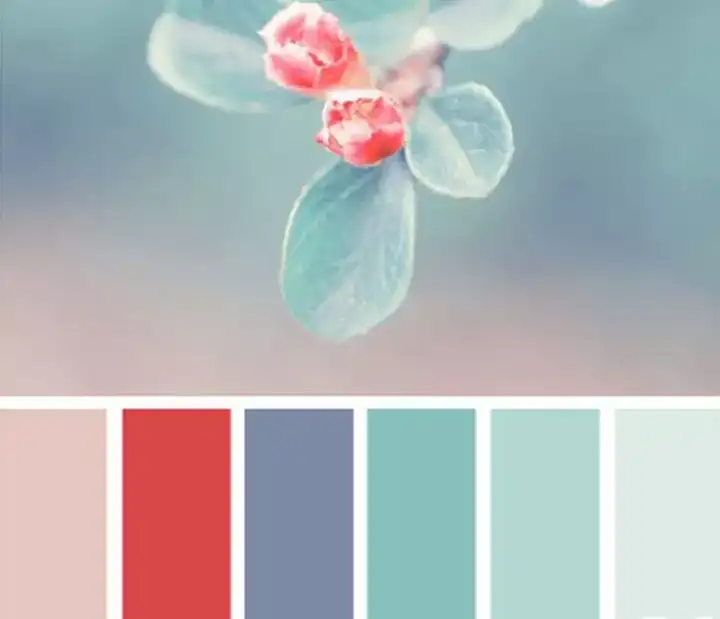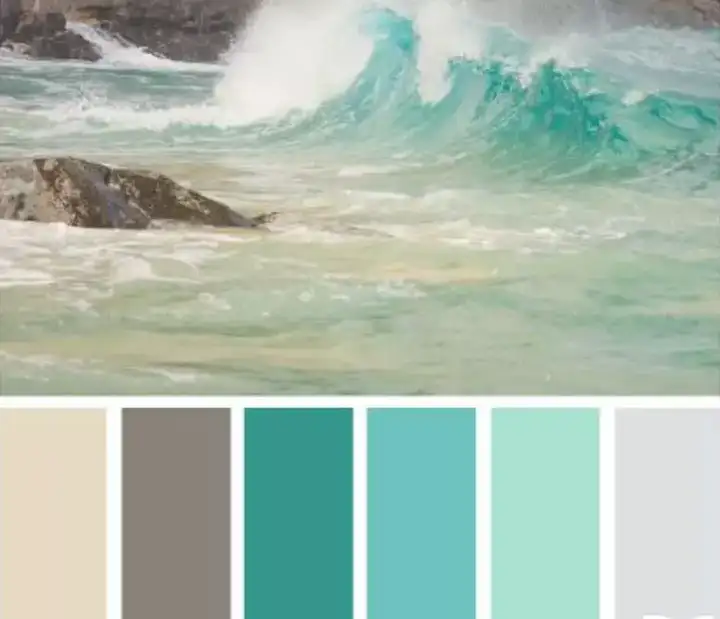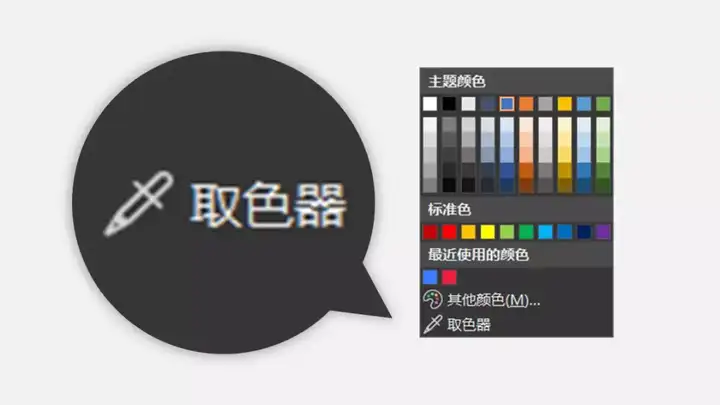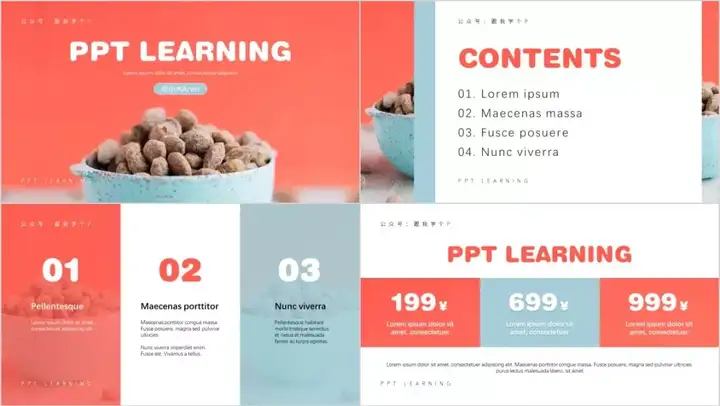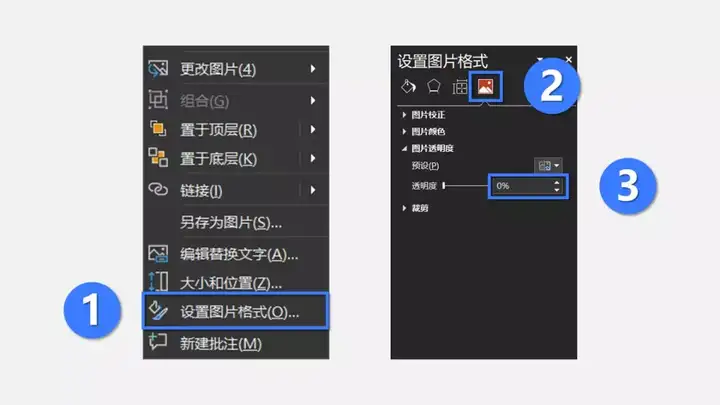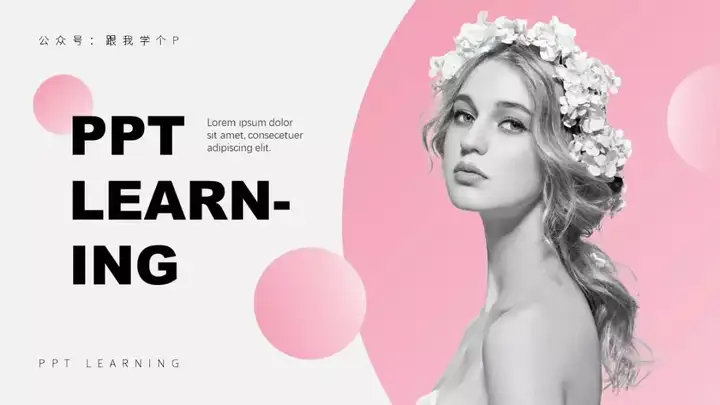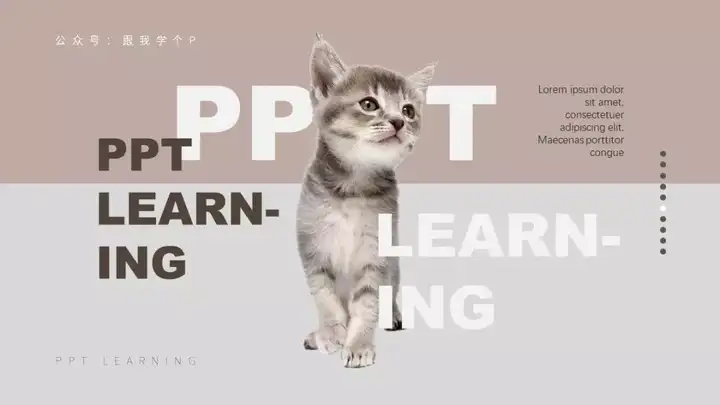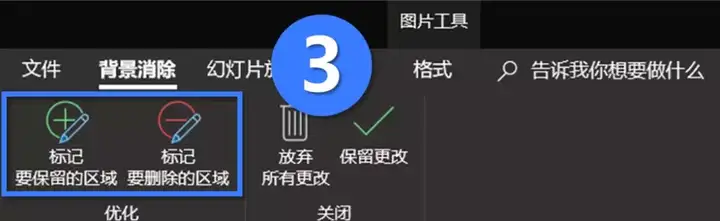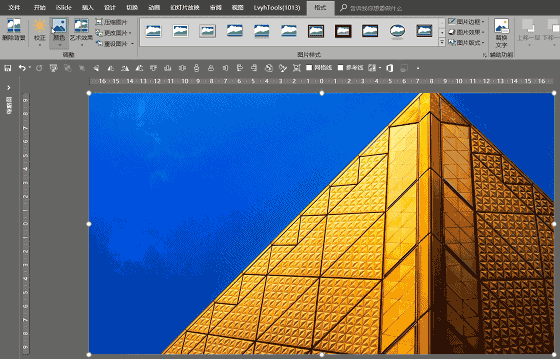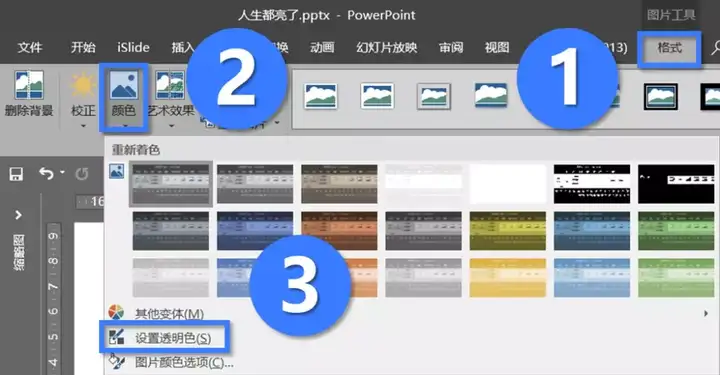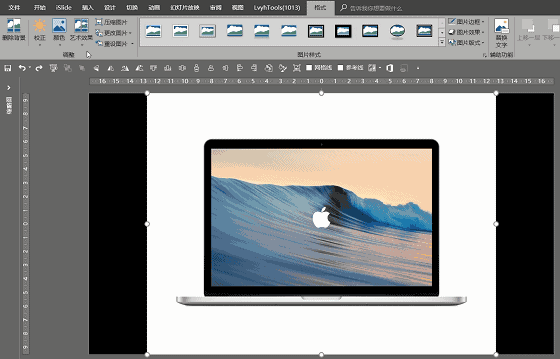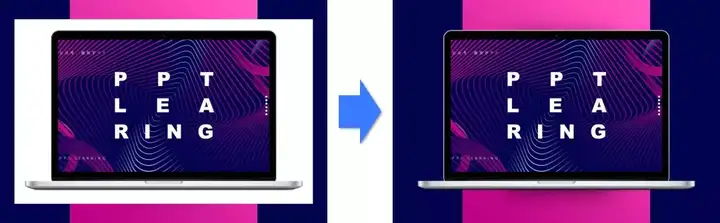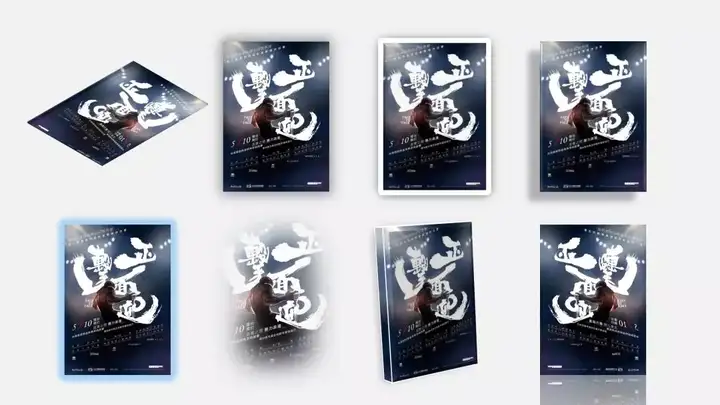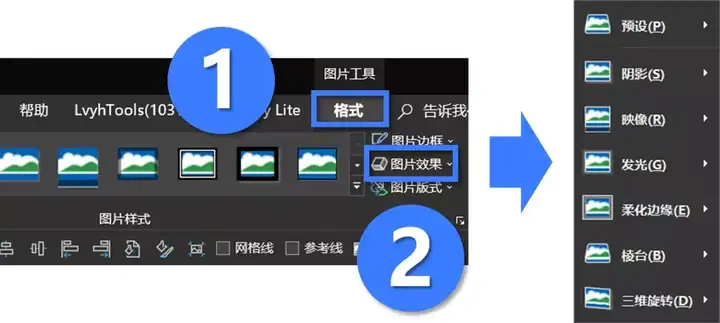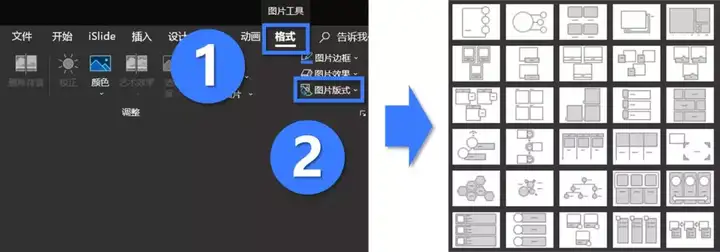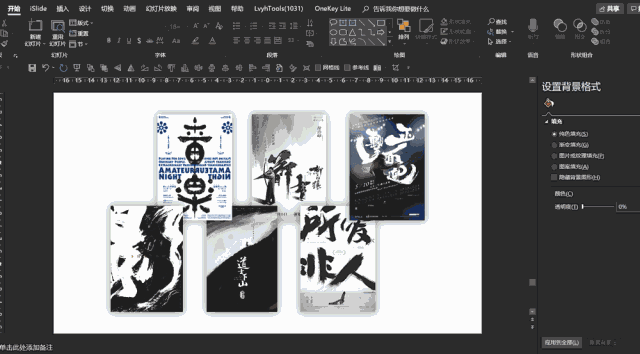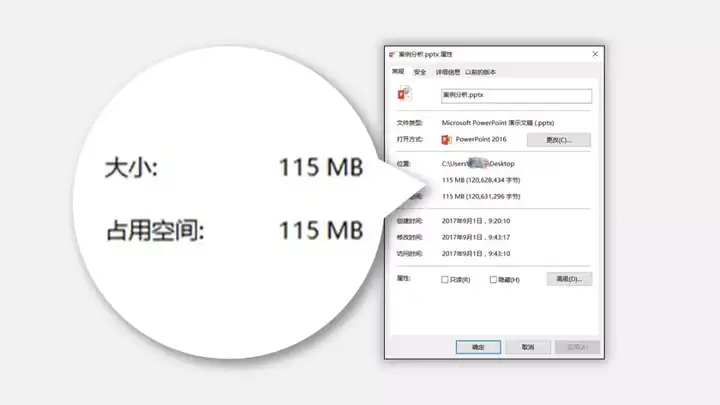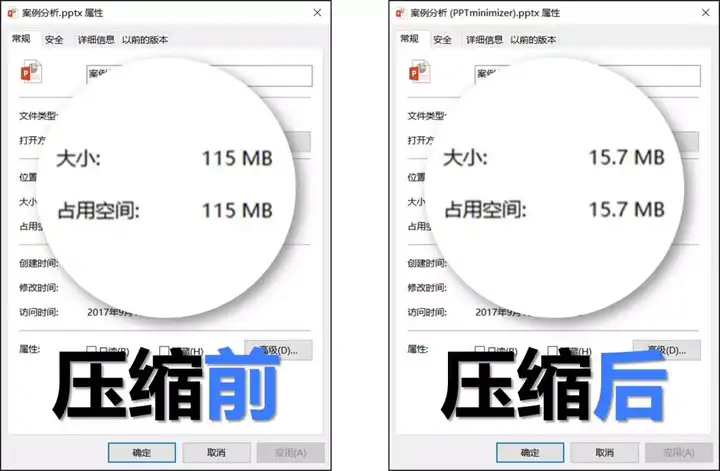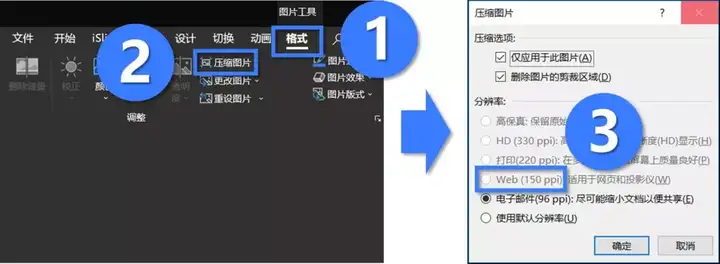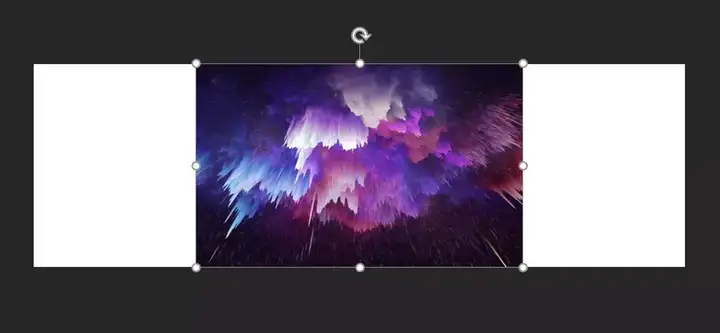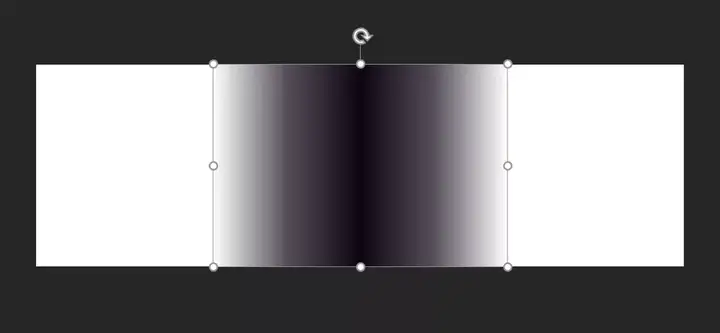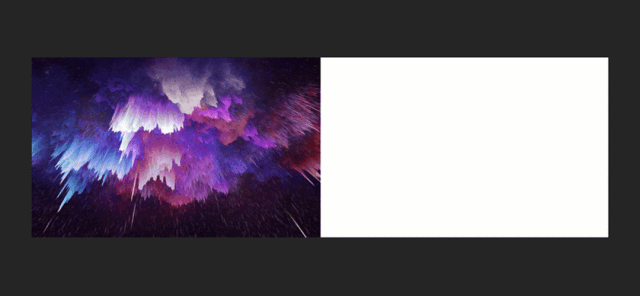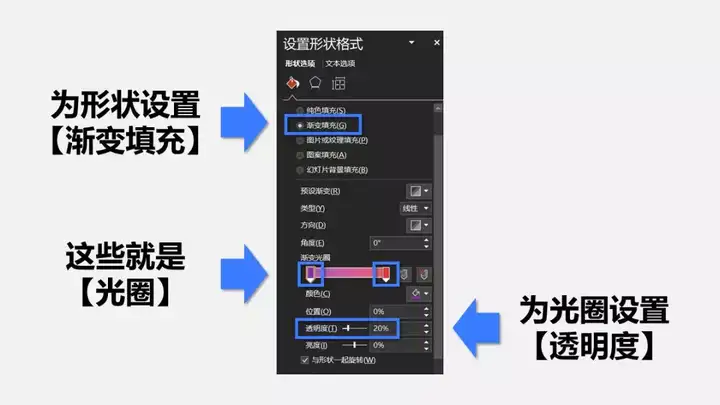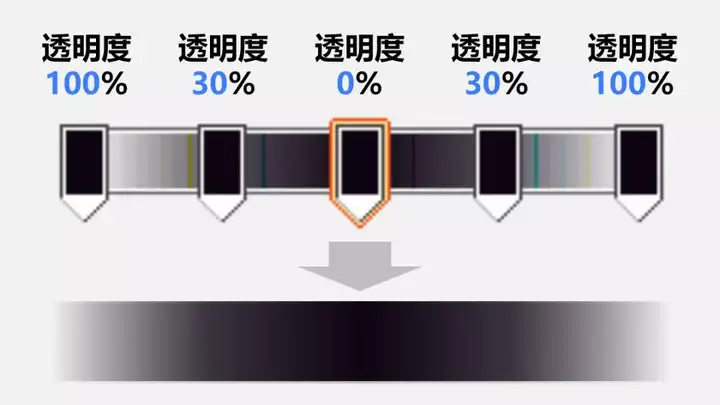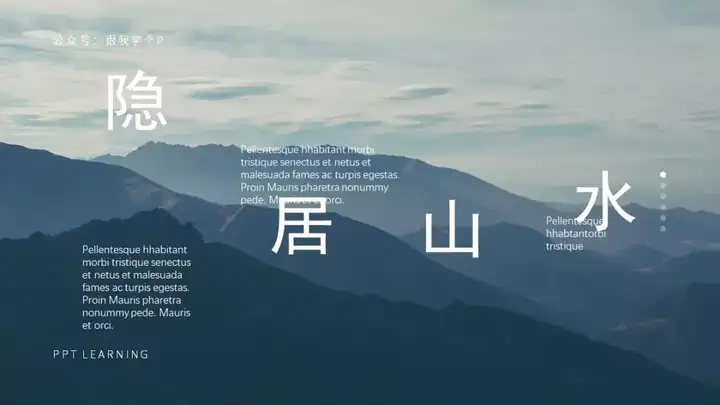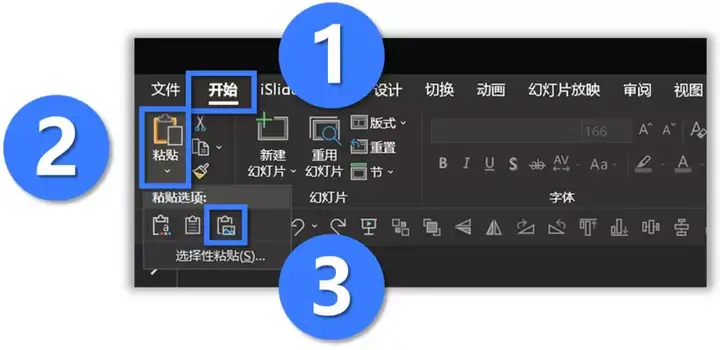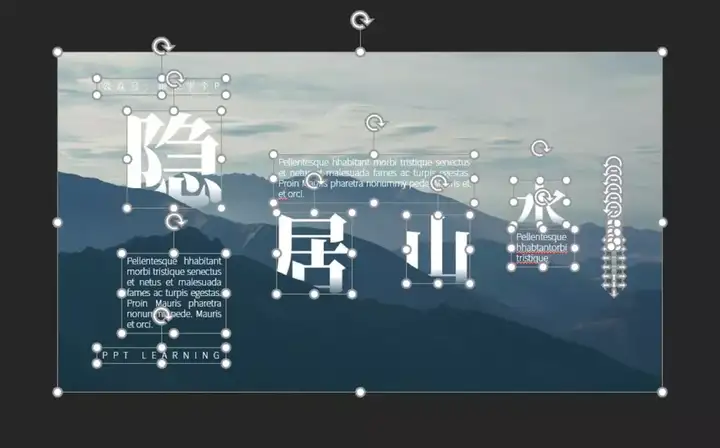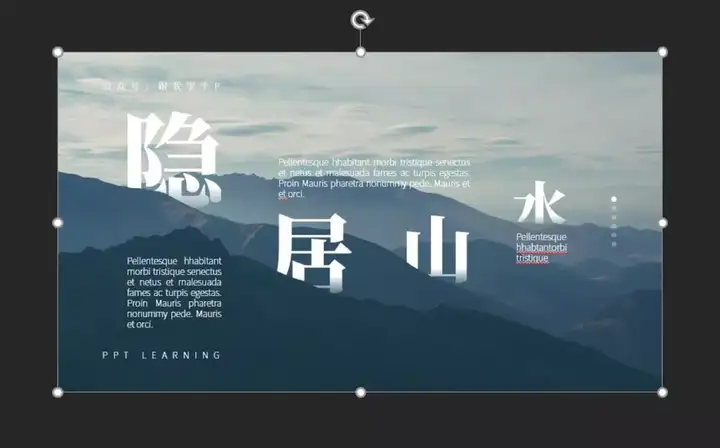您可能喜欢的PPT
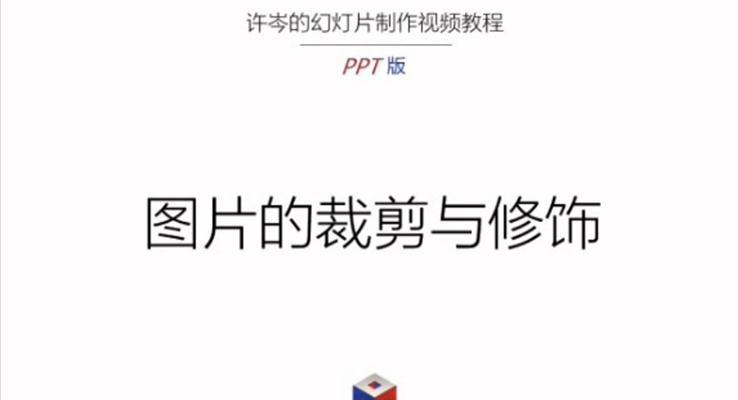
PPT中图片的处理与裁剪
大小:-- | 页数:1页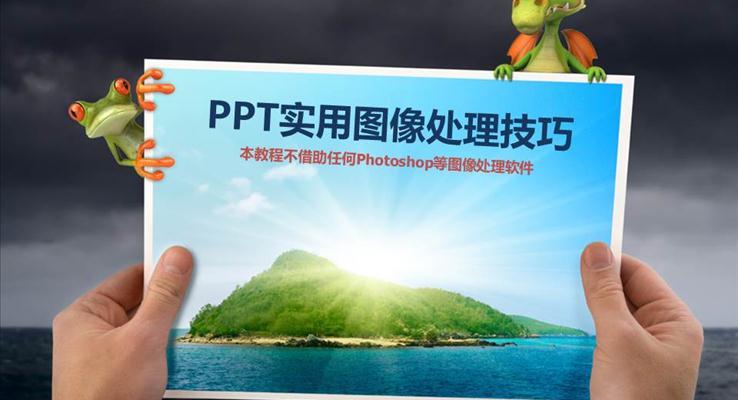
PPT实用图像处理技巧
大小:8M | 页数:26页
投诉处理技巧培训ppt课件
大小:10M | 页数:35页
常用图片处理方法
大小:5M | 页数:28页
谈判僵局处理技巧培训课件PPT
大小:9M | 页数:24页
商务谈判处理技巧培训课件PPT
大小:13M | 页数:22页
谈判僵局处理技巧培训课件PPT
大小:11M | 页数:23页
客户投诉处理技巧培训课件PPT
大小:30M | 页数:35页
医疗投诉与处理技巧PPT职场培训课件
大小:24M | 页数:39页- 查看更多相关PPT
PPT图片处理技巧
裁剪出特殊的图片形状
平常我们见到的图片形状基本都是矩形的:
很显然,这种普通的形状无法衬托出主人公们的猛男气质,所以你完全可以把图片做成这个样子:
这种效果是怎么实现的?
很简单,首先,去网上下载一些形状素材:
右击这些形状素材-点击【设置形状格式】-【图片或纹理填充】-图片来源选择电脑上的【文件】-接着插入你的图片即可。
如果图片变形了,你可以通过调节以下第4步里的数据,来调整图片的比例:
如果你的要求不高,那么你也可以插入PPT里自带的形状,比如圆形、三角形等,然后把图片填充进去:
综上,只要图片填充得好,你也可以成为人人敬仰的杀马特贵族…
修改图片色调
这个问题我在公众号里已经讲过无数次了,但作为一篇总结帖,这里我就再啰嗦一遍好了,看过以下内容的木友可以直接略过。
修改PPT图片色调的方法有三种:
方法一、为图片【重新着色】
1)右击图片,选择【设置图片格式】;
2)在【图片颜色】中点击【重新着色】;
3)选择合适颜色;
然后图片就会变成这样:
方法二、使用透明矩形覆盖图片
1)插入一个跟图片一样大的矩形,右击并选择【设置形状格式】;
2)在【透明度】中设置合适的透明度;
3)将设置好透明度的矩形覆盖到图片上。
然后你的图片就会变成这样:
方法三、上Duotone网,一键换色
打开Duotone(网址:https://duotone.shapefactory.co/),点击右上角的图标,再点击正中间的大图标,然后把图片丢进去:
网页左侧可以调整图片色调,调整完了以后直接点击网页下方的“Download”即可下载图片:
提取图片颜色
鲁迅没有说过:大自然是最优秀的设计师。
我们在制作PPT时,很多时候都可以借鉴大自然的配色:
如果你的PPT版本在2013或以上,那么你可以直接使用这些版本自带的【取色器】工具提取图片中的颜色:
运用这个提取颜色的技巧,你可以做出主题色跟图片色调一致的PPT:
调整图片透明度
不久前,我曾做过几页像这样的PPT…
接着就有人来问我,背景里那种透明的图片效果是怎么实现的。
实现方法有两种:
方法一、如果你的PPT版本为2016,那么你可以直接右击图片-【设置图片格式】-【图片】-在【图片透明度】里调整:
▼
方法二、如果你的PPT版本较低,那么你可以先把图片填充到一个形状里面(往形状里填充图片的方法见01点),然后再通过调整形状透明度的方式,间接修改图片的透明度:
去除图片背景
有时候我们会看到这种无背景的PPT图片,而且排起版来效果还不错:
如何做出这种无背景的图片?方法依旧有两个。
方法一、如果你的图片背景比较简单,你可以使用【删除背景】功能来去掉图片背景;
选中需要抠图的图片,点击【格式】-【删除背景】;
再点击【标记要删除的区域】或【标记要保留的区域】,然后在背景上涂抹,紫色的部分即代表会被删除的区域:
▼
(动图)
▼
方法二、如果你的图片背景是纯色背景,那么你可以使用【设置透明色】功能。
选中图片,点击【格式】-【颜色】-【设置透明色】,再点击图片中的纯色背景,你就能去除背景了:
▼
(动图)
▼
不过,PPT中的这两个功能只能用来处理背景简单的图片,要是碰到背景稍微复杂一点的,大家还是最好还是用PS~
添加图片效果
PPT本身自带了一堆图片效果:
虽然在一般情况下这些效果都没有什么卵用,但如果你运用得当,你还是可以做出像下面这种五毛钱特效的:
选中图片,再点击【格式】-【图片效果】,你就可以找到给图片添加特殊效果的菜单了:
一键排版多张图片
“一键排版”什么的,我最喜欢这种无脑功能了…
▼
如果你需要排版多张图片,你只需要先选中这些图片,然后点击【格式】-【图片版式】-随便选择一个适合的版式:
接着你就能实现“一键排版多张图片”的炫酷操作了:
(动图)
压缩图片体积
像我这种作图狗,经常需要在一个PPT里放那么几十上百张图片…一个PPT有几百M那么大都是很正常的事情…
可要是遇上网络不好,你又急着要把PPT发给客户的情况时,你可能就会郁闷到想自宫…
但其实你只要在每次插入图片以后,都稍微压缩一下图片的体积,你就能极大地减小PPT的体积,从而间接保住你的命根了。
具体操作如下:
选中图片,点击【格式】-【压缩图片】-选择【150像素】-【确定】即可:
无缝拼接图片
在制作超宽屏的PPT时,你可能会遇到背景图片不够长的尴尬情况…
作为一个男人,我不喜欢别人在我面前说“短”这个字…
如果图片不够长,你完全可以把两张图片拼在一起,得到下面这种效果:
如何像上面这样把两张图片毫无违和感地拼到一起?
很简单!把一个半透明的渐变形状盖在两张图片的接缝处上方即可
▼
透明渐变形状的具体制作方法如下:
插入一个矩形,右击矩形-点击【设置形状格式】-【渐变填充】-设置每个渐变光圈的【颜色】跟【透明度】即可:
举个例子,以下是我设置的光圈,以及其对应的形状的透明效果:
学会这个拼接图片的技巧,你就再也不怕客户说你短了…
将元素转换成图片
PPT烦人的地方又很多,比如低版本的PPT不兼容高版本才有的功能,或是在自己电脑上看着正常的字体,到了别人电脑上就GG了…
举个例子,你用2016的PPT做了一个狂拽炫酷、男默女泪、P不惊人死不休的页面:
结果到了2003版的PPT上播放时,却成了这个效果:
所以,为了避免这种会损害你杀马特贵族形象的情况发生,你可以提前先把某些特殊图表或特殊字体啥的先转换成图片。
转换方法也很简单,先选中你需要转成图片的元素,按【Ctrl+C】复制,然后点击【开始】-【粘贴】-【粘贴为图片】:
此时PPT的多个元素就被你转换成了一整张的图片:
▼
维持杀马特贵族形象一万年,从此再也不是梦。
好了,最后我们来总结一下我今天哔哔了什么:
? 裁剪图片形状 ? 修改图片色调
? 提取图片颜色 ? 调整图片透明度
? 去除图片背景 ? 添加图片效果
? 一键排版图片 ? 压缩图片体积
? 无缝拼接图片 ? 将元素转换成图片
据说看完了这篇雄文的人,他们都长了10cm…
转载请注明出处!本文地址:
https://www.lfppt.com/detail_5632.html热门PPT图片处理
-

如何用PPT制作图片
大小: | 页数:1页
PPT图片处理技巧
大小: | 页数:1页
PPT中如何制作立体折页图片效果
大小: | 页数:1页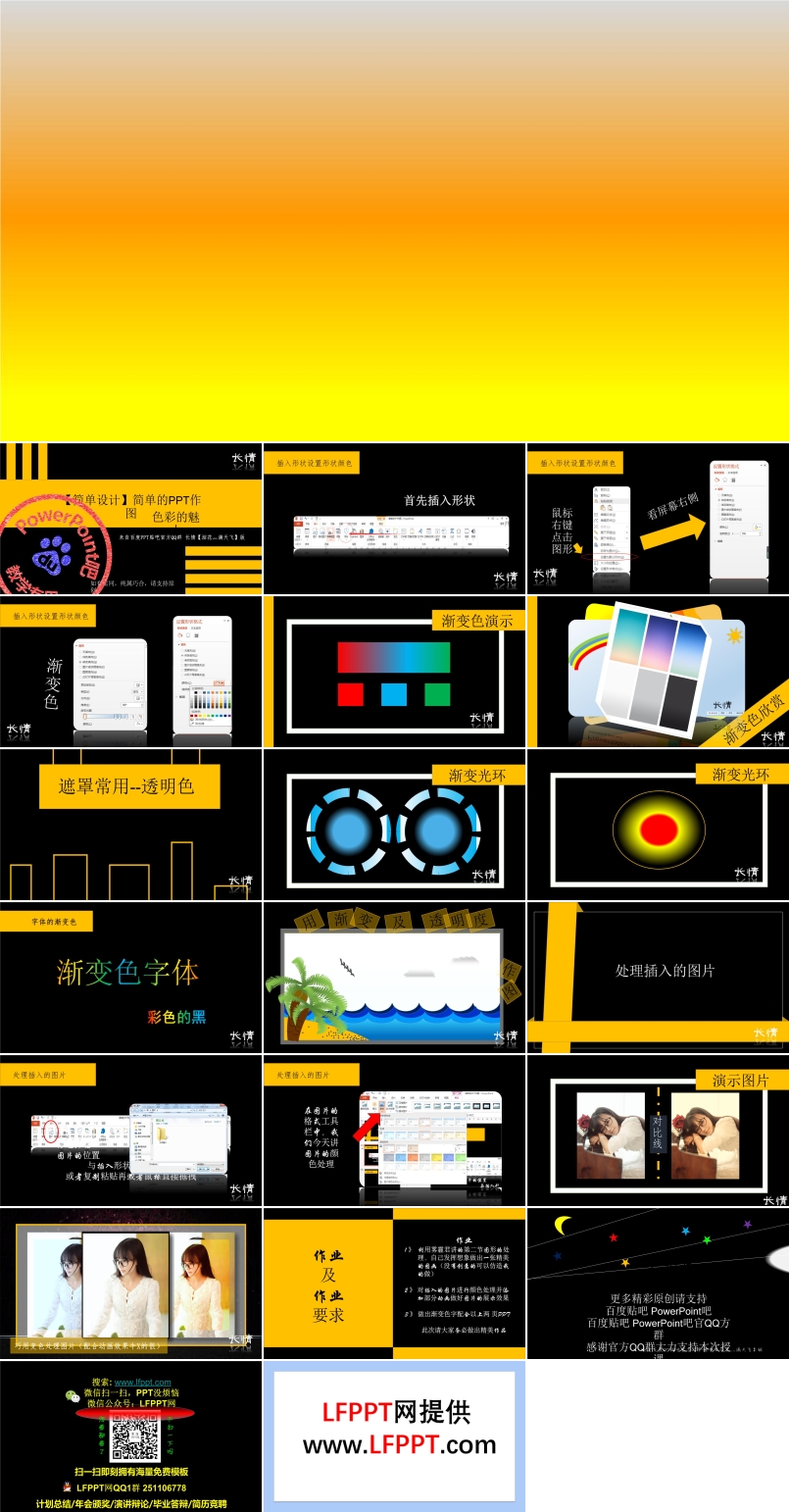
简单的PPT作图教程
大小:12M | 页数:19页
PPT中的图片处理合集
大小:19M | 页数:50页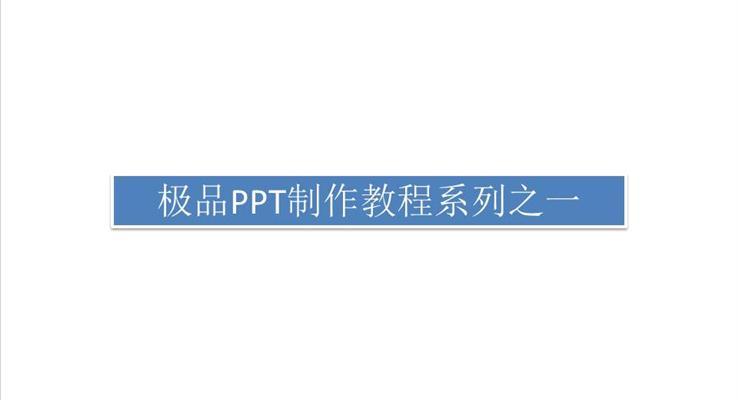
被PPT绑架的白领
大小:5M | 页数:86页
今日更新PPT
-
- 含教案

分香蕉北师大数学二年级上册第五单元PPT课件含教案
大小:28M | 页数:30页 - 含教案

第五单元认识图形北师大数学三年级上册单元复习PPT课件含教案
大小:16M | 页数:33页 - 含教案

第五单元分一分与除法北师大数学二年级上册单元复习PPT课件含教案
大小:17M | 页数:37页 - 含教案

分物游戏北师大数学二年级上册第五单元PPT课件含教案
大小:33M | 页数:35页 - 含教案

分糖果北师大数学二年级上册第五单元PPT课件含教案
大小:29M | 页数:31页 - 含教案

分水果北师大数学二年级上册第五单元PPT课件含教案
大小:23M | 页数:37页