您可能喜欢的PPT

PPT中几种图片展示方法
大小:3M | 页数:5页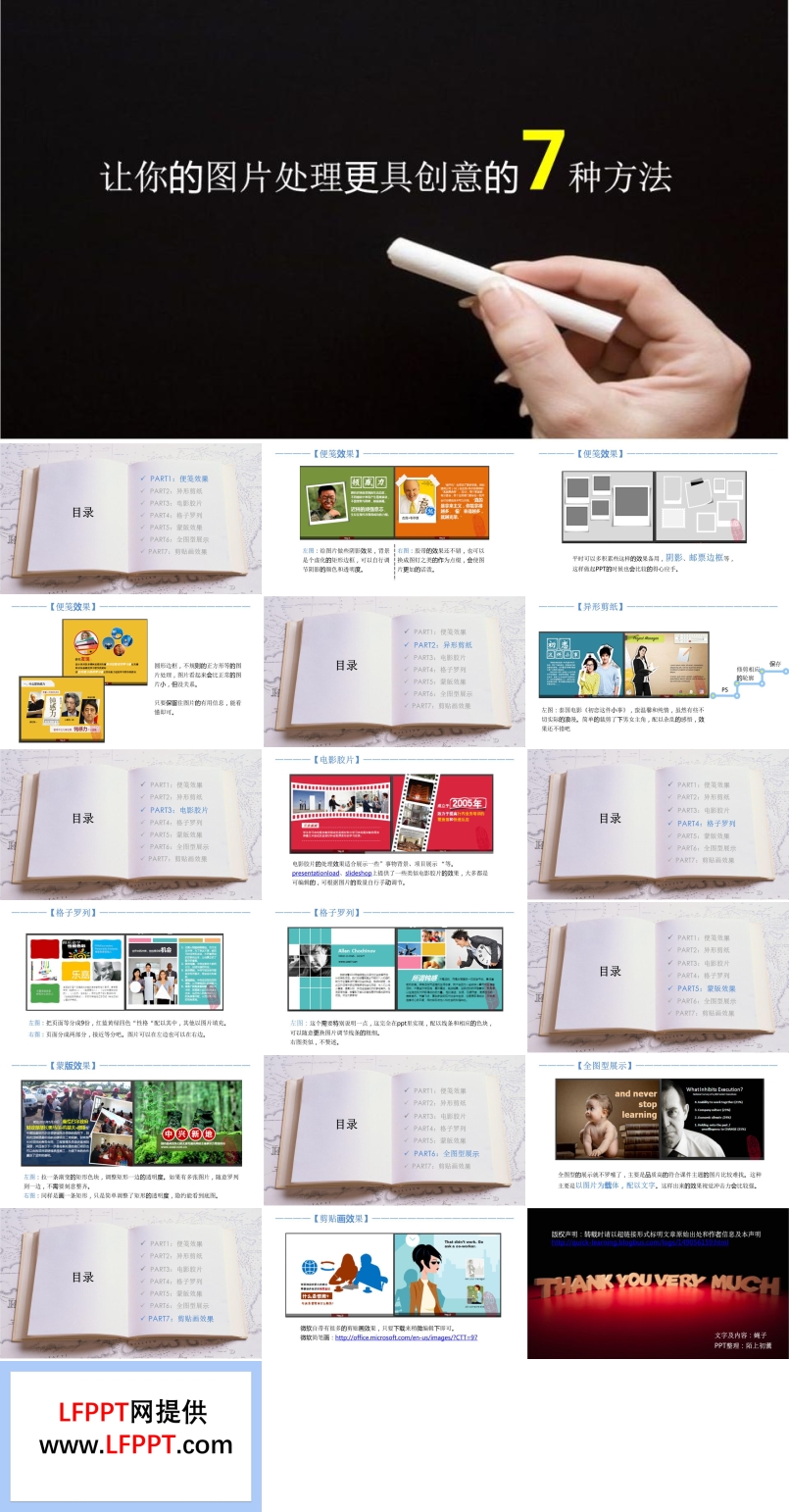
让你的图片处理更具创意的7种方法PPT模板
大小:2M | 页数:19页
常用图片处理方法
大小:5M | 页数:28页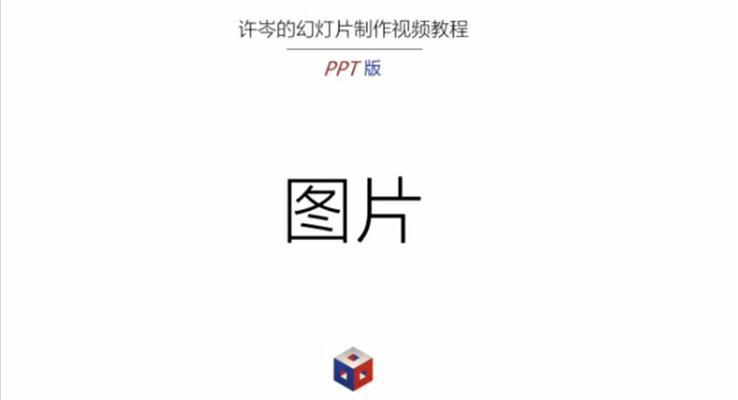
PPT中的图片
大小:-- | 页数:1页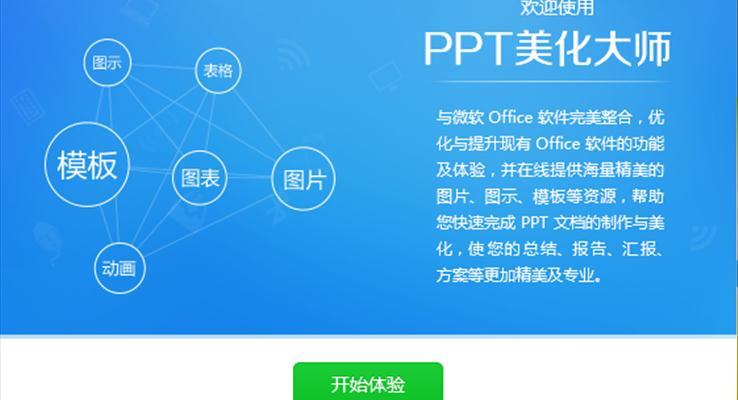
PPT美化大师
大小:3M | 页数:1页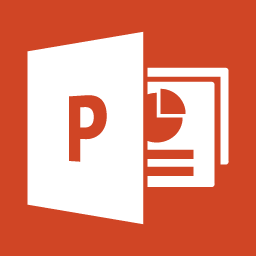
如何在PPT中插入图片的多种方式与编辑图片
大小:-- | 页数:1页
PPT图片处理技巧
大小:-- | 页数:1页
个人简历ppt模板图片自我介绍
大小:11M | 页数:27页
美感十足的PPT图片制作软件weavesilk
大小:-- | 页数:1页- 查看更多相关PPT
PPT图片美化,你只需学会这6个方法
【招式一】平铺直竖
比如,部门内部的分享交流会,大家都是自己人,因此没必要花太多的时间精力在PPT的美化上。

直接把图片丢进PPT,未做任何美化处理,配上文字。
只要图片位置摆放合理,字体、配色都不错,虽然页面简单,但整体也能够直观的传达信息。懒癌症晚期患者一定非常喜欢。
“不行,不行,这样太简单啦,不能体现我的工作量,作为一个新入职的员工,他们还以为我偷懒呢!”
“别急呀,不妨看看第二招?”
【招式二】形状裁剪
PPT作为演讲分享的辅助道具,同时也在展示着个人风采。有心的人一定不会放过这样的细节,因此我们需要对图片进行美化,以制作一份精美的PPT。

把图片裁剪成平行四边形,只留下人物部分,这样可以把更多的空间留给文字,制造留白。图片的形状不再是普通的矩形,而可以是圆形、六边形等,玩出更多的花样。
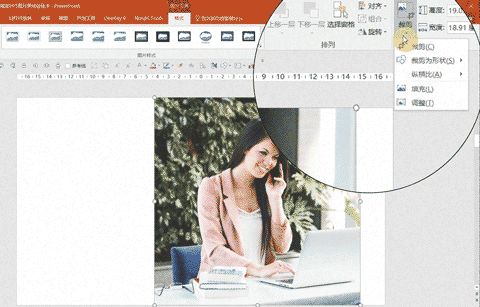
「裁剪出来的图片形状多样,提供了更多的美化空间,不同的版式设计。」像佳欣这样一点就透的人还真不多见。
「我们再来看看招式三吧。」
招式三:抠图
顾名思义,就是把图片中的人物抠出来。
教你一招万能通用方法:多边形相交法。
第一步:用任意多边形工具描边,记得闭合曲线,使其成为一个封闭的形状。
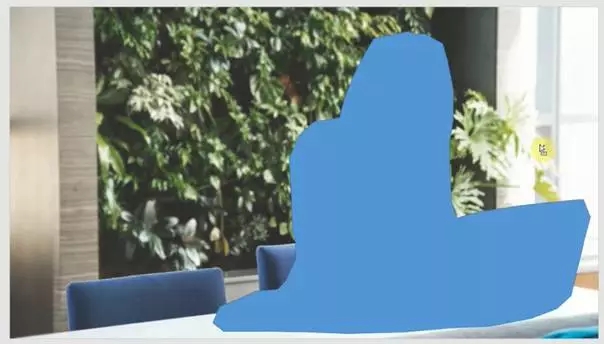
第二步:按住Ctrl键,先选中图片,再同时选中形状。然后单击【格式】菜单下【合并形状】中的【相交】功能,裁剪图片。
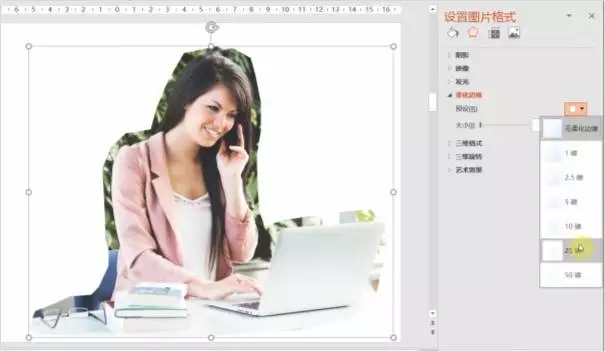
第三步:最后给裁剪后的照片添加【柔滑边缘】效果。

此招式能只把人物抠出来,完全去掉了无关背景。抠出来的人物能够与纯色背景很好的搭配使用。

「形状裁剪和抠图,不仅能体现你制作PPT的用心良苦,当你需要给其它部分做分享或报告时,你就代表的是自己部门的形象,因此这两种方法运用得当的话,也能够帮助到你。」
「说的没错,那对待公司的重要客户,级别又高了哈,该怎么做呢?」
「那就来看看招式四和招式五吧。」
招式四:整体蒙版
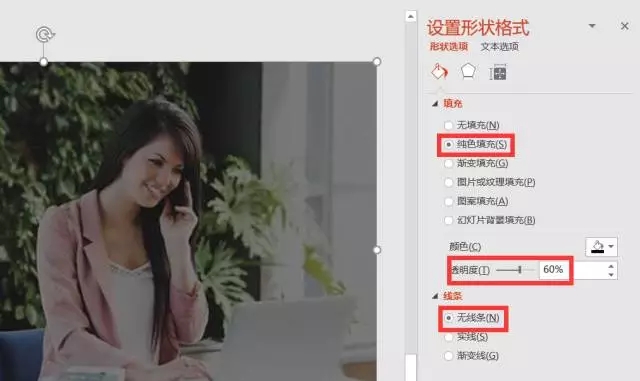
对外展示时,领导对PPT的要求总结一下就是要高端、要大气、要上档次。对于这些抽象名词,很多人表示无从下手。
其实很简单,就是要大!
图片一放大,气势就出来,逼格也有了。
把图片放大至页面全屏,文字就无处容身了,所以需要插入一个矩形,调整透明度后覆盖全部。当矩形的颜色为黑色时,就相当于降低了图片的亮度。

招式五:渐变蒙版
把矩形蒙版的颜色填充改为渐变填充就得到了渐变蒙版。
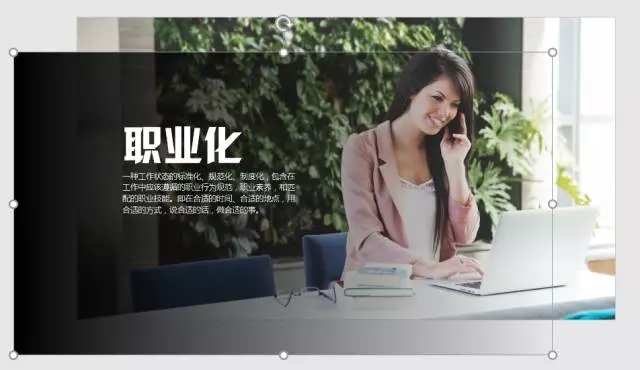
渐变蒙版能弱化无关背景,突出照片中人物,形成对比。
「这不就是全图型PPT嘛!最近还蛮流行的呢!」
「哈哈,是的。当然这5个招式也有各自的缺点。」
招式一:图片太小,没有气势;
招式二:存在主体和背景区分不足的情况;
招式三:把背景完全丢失了;
招式四:照片主体和背景没有明显区分;
招式五:比招式二稍微好一点;
不同方法都有自己的优缺点,不能简单的评判为谁好谁坏,只是适用场合不一样。
「在我们日常工作中,这5个招式已经足够我们使用了。」
「看来还有更好玩的?优卡老师,别私藏呀,快分享分享~」
- 第6个招式 -
「真是瞒不住你啊,来,再教你一招,好玩、有趣、实用。」
「我很好奇!」佳欣迫不及待地想知道。
「先来看看是什么样的效果吧。」
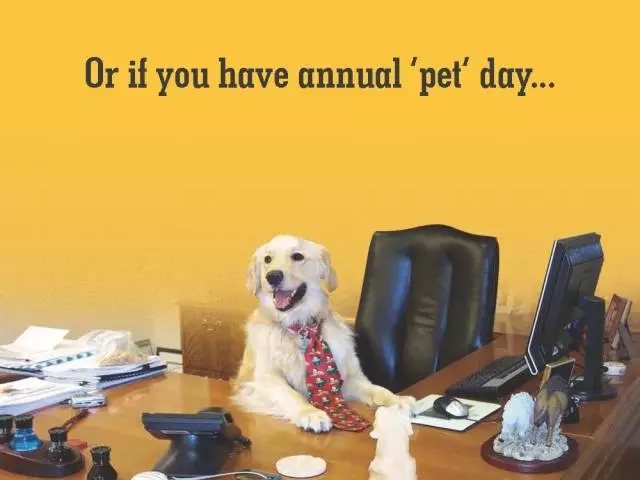


「怎么样?看了之后,能说出它的特点不?」
「图片中的人物主体得到了很好的突出 ;背景有被弱化,但并没有删除 ,最大程度的保留了图片的质感;顶部渐变色块的处理,又给文字留足了空间。」
「是的,而且制作方法也很简单。」
「怎么制作呀!」
「方法你都知道的。」
「哎呀,别卖关子了,这样我会很揪心的。」
「好好好,就是把不同招式结合起来,创造新的招式。渐变蒙版加上抠图。只不过,这里的抠图需要精确抠图。」
把人物的清晰轮廓抠出来,需要用到【删除背景】功能。该功能比较适合人物与背景区别大的图片,并且一定要有耐心的去抠图。
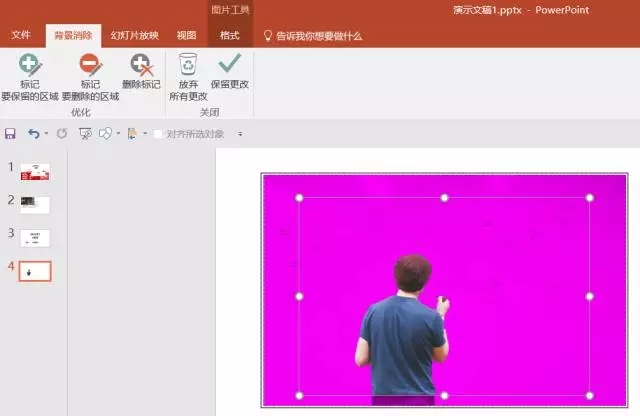

然后,原图置于底层,渐变蒙版在中间层,删除背景后的照片在顶层,三者完美重合,搞定。

转载请注明出处!本文地址:
https://www.lfppt.com/detail_1674.html热门PPT图片处理
-

如何用PPT制作图片
大小: | 页数:1页
PPT图片处理技巧
大小: | 页数:1页
PPT中如何制作立体折页图片效果
大小: | 页数:1页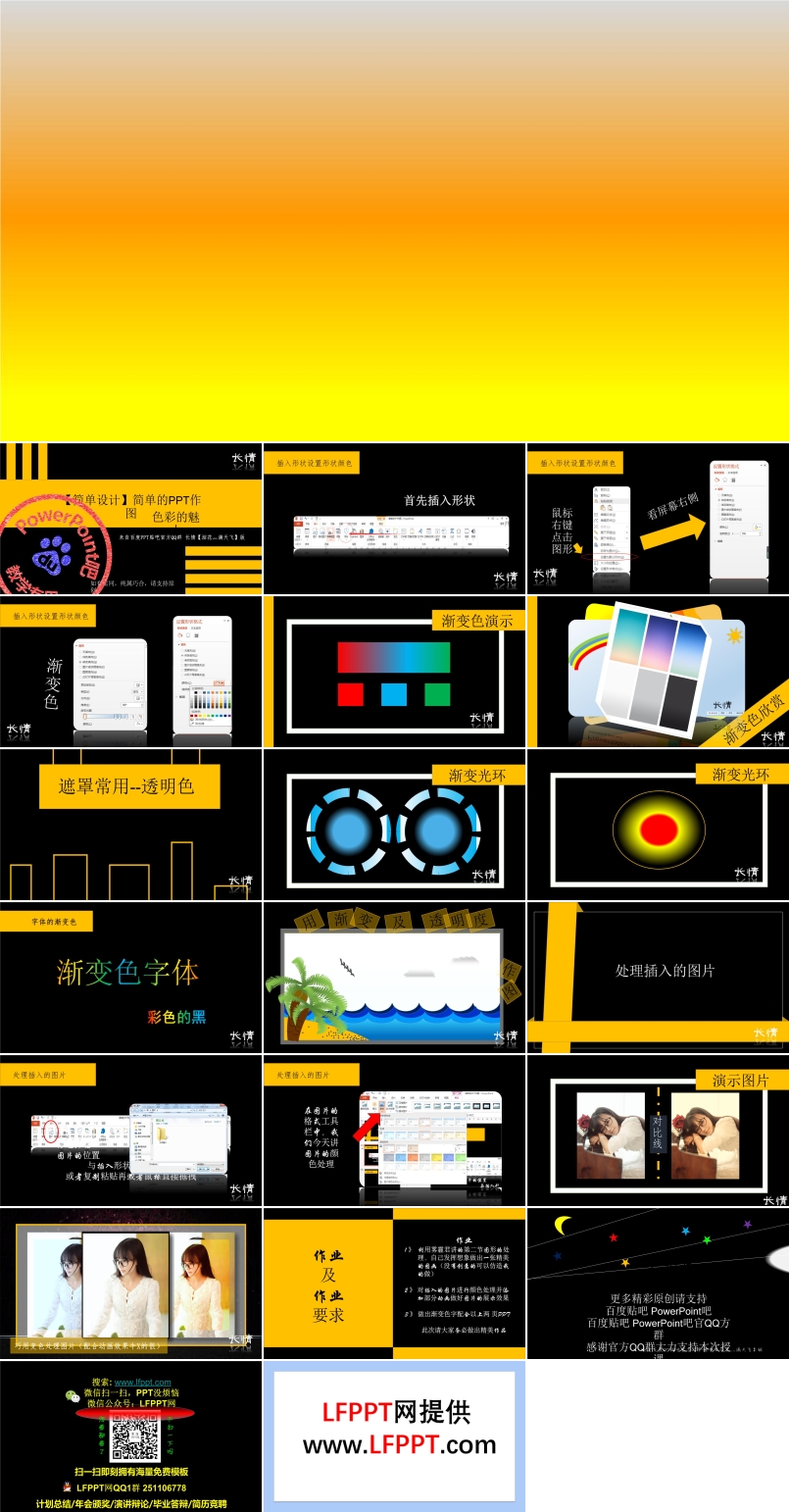
简单的PPT作图教程
大小:12M | 页数:19页
PPT中的图片处理合集
大小:19M | 页数:50页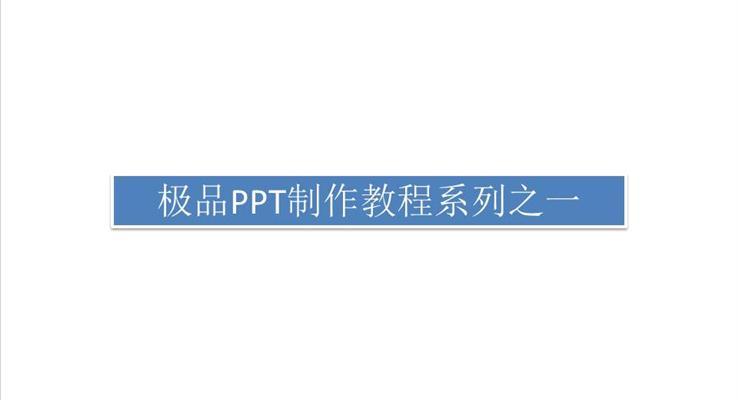
被PPT绑架的白领
大小:5M | 页数:86页
今日更新PPT
-
- 含教案

文物中的乘法口诀北师大数学二年级上册第四单元PPT课件含教案
大小:26M | 页数:34页 - 含教案

快乐的动物北师大数学二年级上册第三单元PPT课件含教案
大小:61M | 页数:35页 - 含教案

儿童乐园北师大数学二年级上册第三单元PPT课件含教案
大小:41M | 页数:35页 - 含教案

动物聚会北师大数学二年级上册第三单元PPT课件含教案
大小:36M | 页数:35页 - 含教案

点子图中的乘法北师大数学二年级上册第三单元PPT课件含教案
大小:50M | 页数:30页 - 含教案

摘苹果北师大数学二年级上册第一单元PPT课件含教案
大小:84M | 页数:39页







