您可能喜欢的PPT
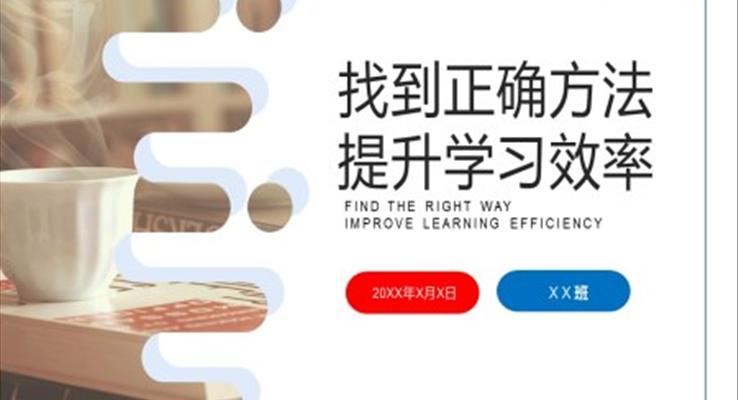
如何提高学习效率PPT
大小:16M | 页数:16页- 含讲稿

如何提高学习效率主题班会PPT模板
大小:4M | 页数:33页 
提高时间效率PPT
大小:167M | 页数:20页
高中数学学习方法如何提高高中数学学习效率PPT课件
大小:13M | 页数:26页
利用有效时间提高复习效率ppt
大小:5M | 页数:24页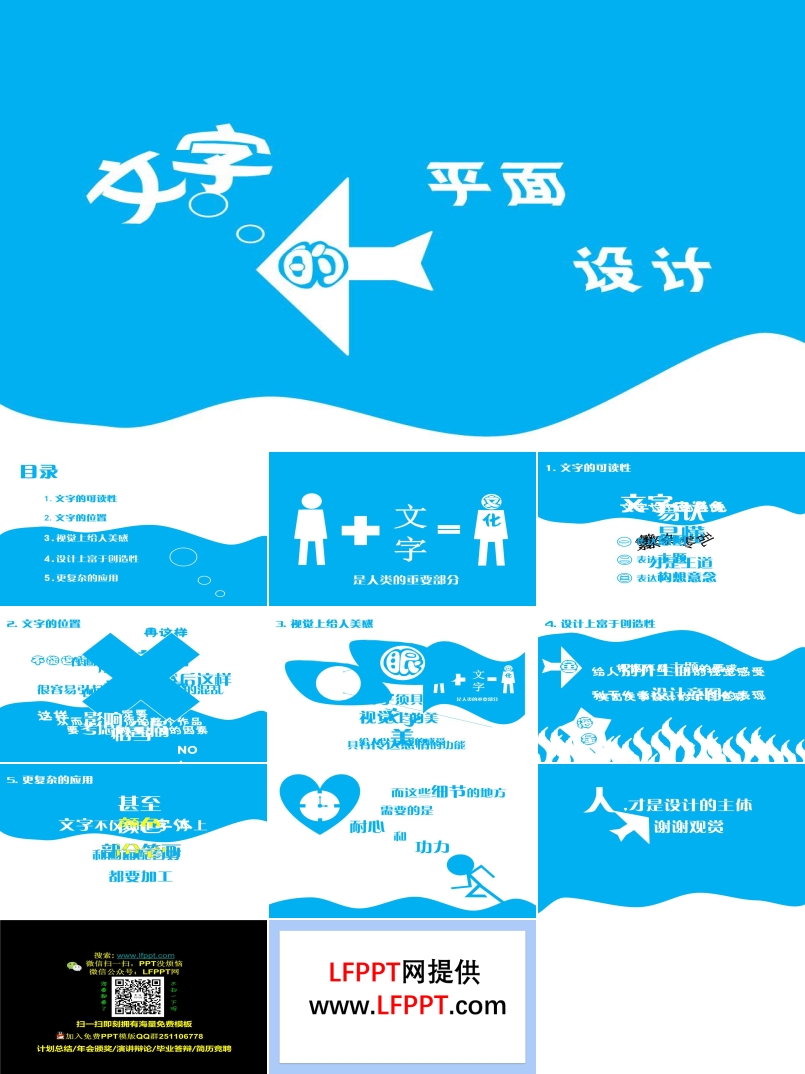
如何设计PPT里的文字
大小:958.24KB | 页数:10页
提高孩子成绩的有效方法PPT课件如何提高孩子的成绩
大小:1M | 页数:12页- 含讲稿

快乐学习高效学习主题班会PPT提高学习效率
大小:4M | 页数:24页 
如何设计一套PPT模板
大小:-- | 页数:1页- 查看更多相关PPT
如何提高PPT的设计效率
PPT是很多职场人的困扰,总为它“勤奋”加班。那么该如何学习巧妙“偷懒”,摆脱孤身落寞无休止加班呢?就是今天要和大家讨论的。

其实对于刚入坑PPT的我来说,最难的是拿到内容无从下手。我懂得欣赏,但不懂得如何视觉表达它。于是搜遍各大素材网,套用各种素材模板。付出了我很多“勤奋”,逐渐发现...我的“勤奋”,并没有让我的工作质量得以保证。发现错误的工作方式不仅让我无休止加班,还让我工作拖延懈怠。
才真正意识到:
正确的工作方式,才是提高工作效率最行之有效的“偷懒”方式。
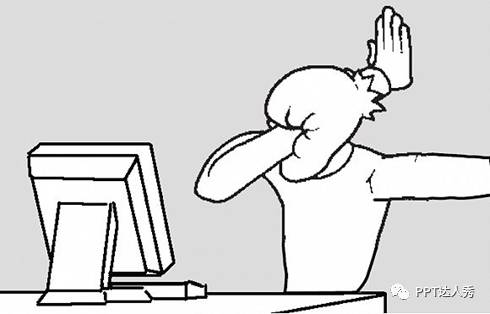
刚工作的我是个笨人。因为一个LOGO调换位置的问题,硬是耗了大半个小时调整了几百页幻灯片。因为要更改一个错别字,反复对幻灯片字字检查。当我了解到PPT中有母版,有替换文字这个东西时,才醒悟······耗费我的不单只是时间精力这么简单。最重要的是我没有一个会解决麻烦问题的思维意识。做了很多无用功,还洋洋得意误以为是“认真勤奋”。
先带大家看几个PPT制作场景,看看自己有怎样的解决思路。
====== 情景一 ======
老板突然给了大段PPWord,需要马上用,这时候我们该怎么做?

有伙伴可能会说:“赶紧找个合适的图表套进去呗!”当你在寻找一个精美又合适图表的时候······我的四步后已经完成。

不用找寻多么精美的图表,做出来看上去也没有那么糟糕嘛。那我是怎么做的呢?我只用了一个PPT自带图形——SmartArt。
第一步:设置级别
首先要理清逻辑关系,是并列关系,总分关系,还是递进关系呢?然后对内容进行级别设置,说白了就是大标题,小标题,以及正文的设置。

两种方式设置级别。
1)Tap键。
2)开始菜单栏的提高列表级别键。
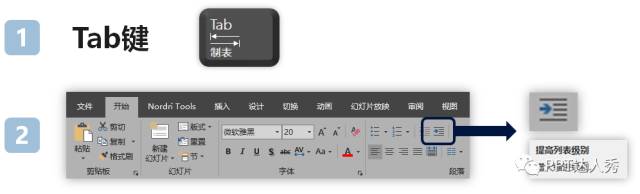
一级顶格不用管,二级开始依次递增按键次数。
(二级按一次,三级按两次...)
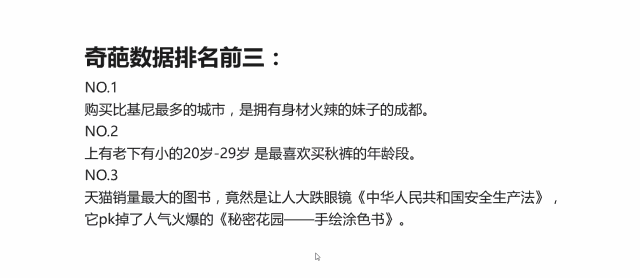

第二步:一键转换
选中内容——鼠标右键——转换为SmartArt——其他SmartArt图形。
可以看到在选择SmartArt图形中,左侧有很多逻辑关系的分类。选择好适合内容的逻辑关系。
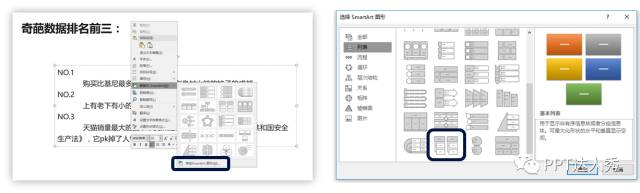

选好图表点击确定后,文字瞬间转换图表形式。
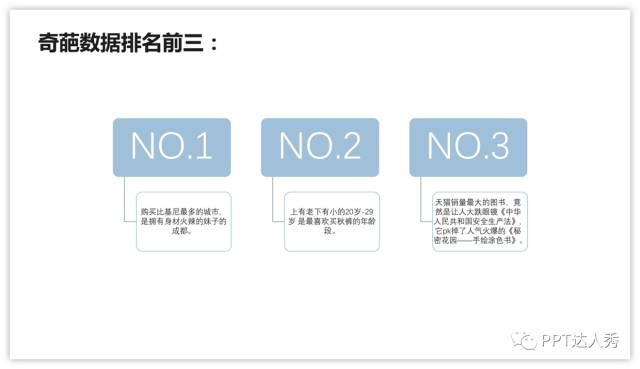
第三步:局部调整
转换后建议先调整大小,细微调整可以按两次Ctrl+Shift+G解组。变成单独的形状,再次进行调整。
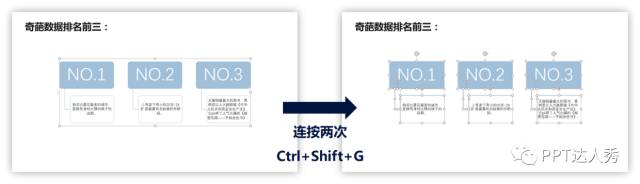
这里对字体,字号,对齐方式,颜色都进行了简单调整。

通常这样一个简单又专业的幻灯片就做好了。完成这些步骤只需要你对PPT的操作熟练度。如果需要幻灯片更完美,可以来做第四步。
第四步:深层修饰
找张和主题相符的图片,对它进行效果处理。格式菜单栏中将图片重新着色灰,并且用艺术效果虚化了它,最后置于底层。


寻找图片可能是我唯一需要寻找的东西,如果是经常制作PPT。根据内容一定可以在你素材库中找到合适的图片。
发现套路了么?也仅仅是设置级别——一键转换——局部调整——深层修饰,这四步。在紧急时候能快速实现,平时一样可以用它“偷懒”。

====== 情景二 ======
如果做一份自我介绍PPT的工作经历呢?一堆素材,会有怎样的制作想法?

通过套路:
1)设置级别。
2)鼠标右键选择适合递进关系的图表。

3)简单调整。
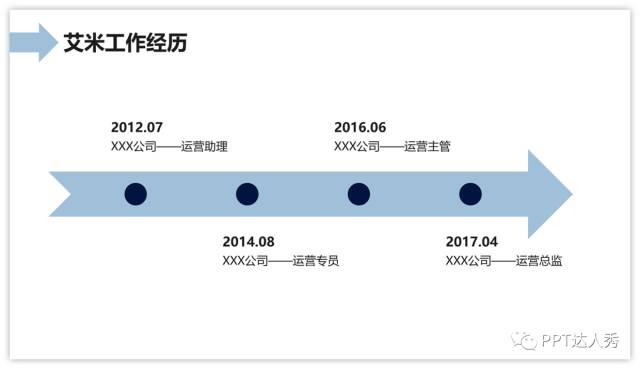
修饰图片。
选中照片——格式菜单栏——裁剪——纵横比1:1——调整。
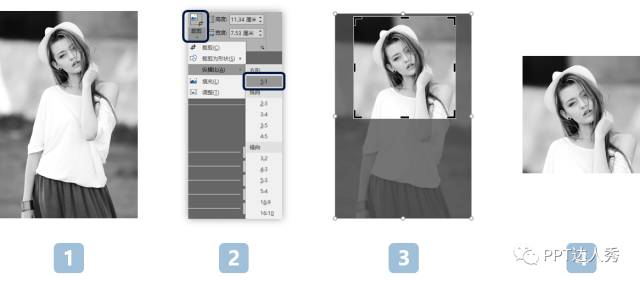
裁剪——裁剪为形状——设置图片格式——线条实体——设置颜色宽度。
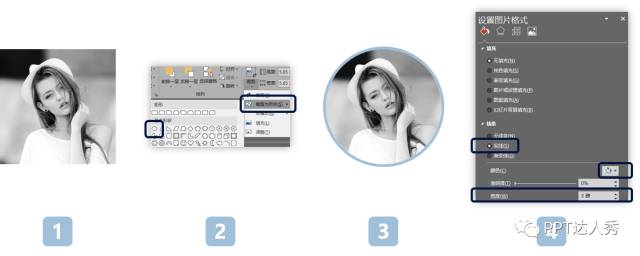
一个工作经历就完成了。
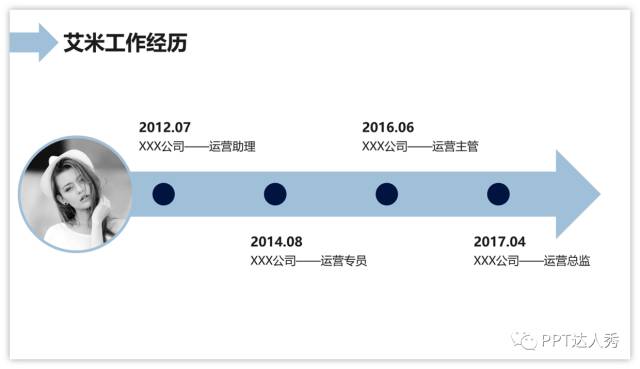
4)深层修饰,效果是不是更棒?
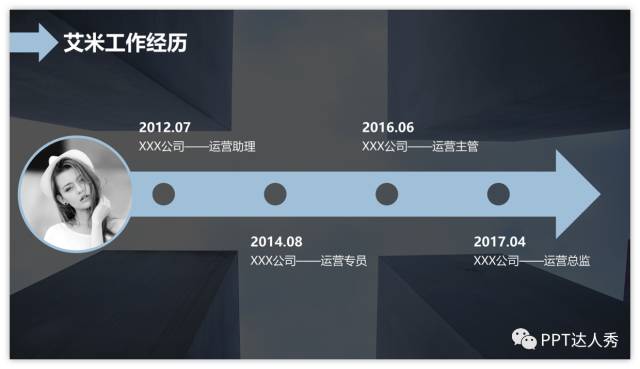
====== 情景三 ======
快速快速做出一个架构图呢。
1)设置级别。
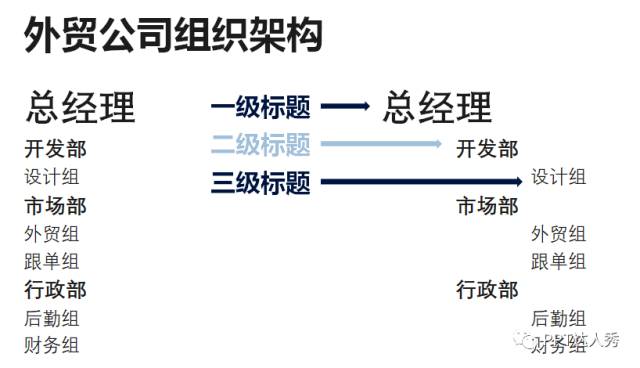
2)一键转换,选择适合图表。
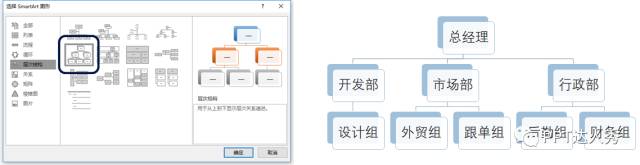
3)简单调整。

4)深层装饰。
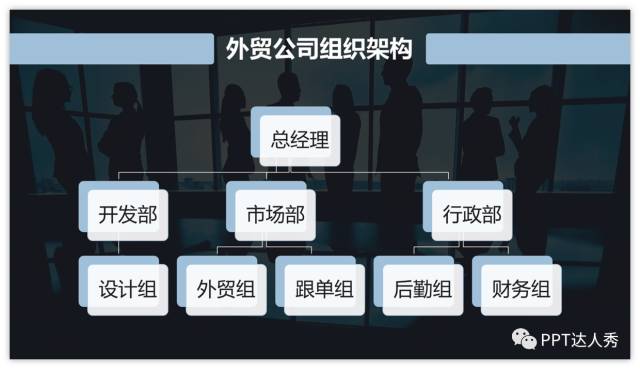
====== 情景四 ======
快速做出一个图文排版呢,你会怎么做?
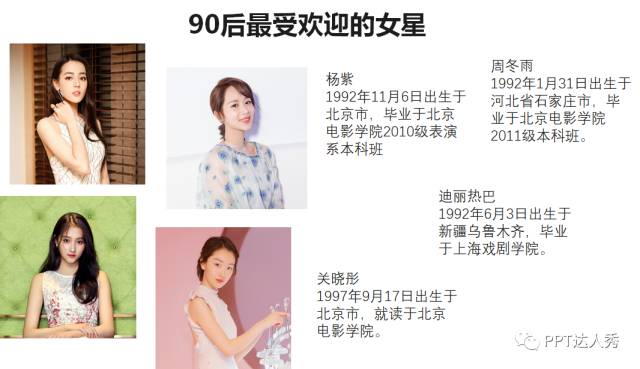
1)我将所有图片选中,在格式菜单栏选择图片版式。
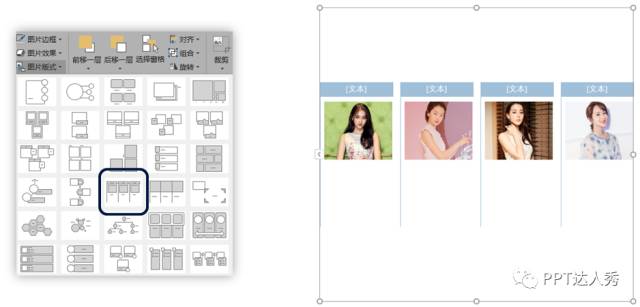
2)一键转换,文本调整。
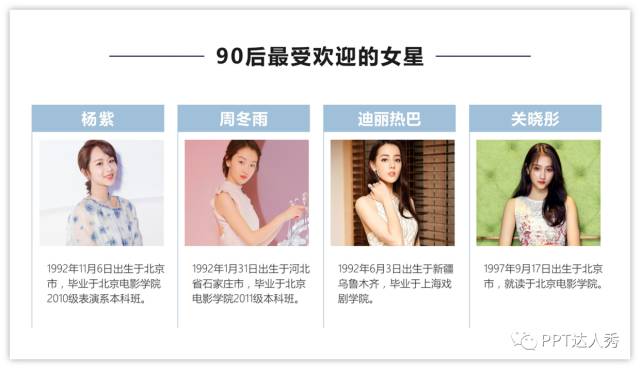
两步就完成了一张图文排版,当然可以添加背景。
3)背景修饰。
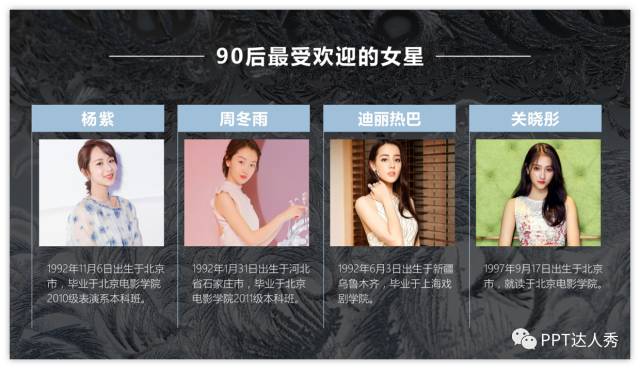
这里只是举个例子,你可以拓展更多。
运用到汇报中公司主要领导介绍,景点介绍,学校介绍,作品产品介绍等等图文排版。
====== 情景五 ======
熟练后甚至可以不按套路出牌。比如以下内容,我们可以利用SmartArt做出自己需要的图文排版。
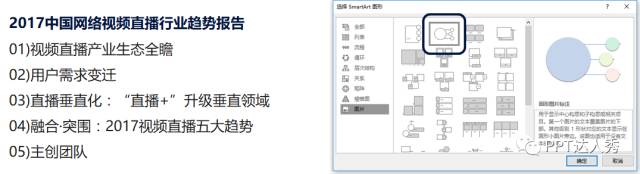
插入的多图排版也许不是你想要的。那么可以选择解组后变为形状,单独填充。

这里我把其他圆插入标识数字,变换一种风格。
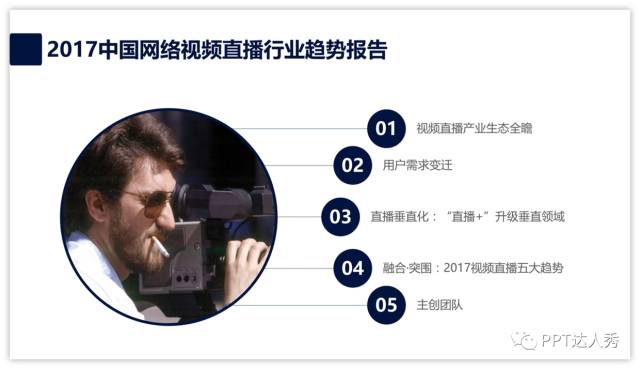
添加背景。
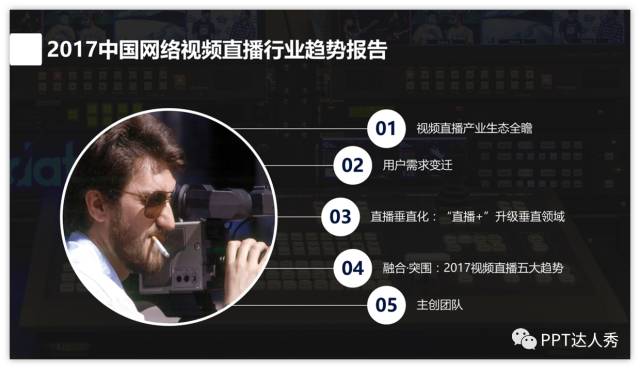
有了创新的意识,我们继续升级。
====== 情景六 ======

在SmartArt中,发现创意齿轮,来转换模式1234。接下来可能是遇到问题了。因为有三个齿轮,所以只显示了三个,怎么办?
简单~两次Ctrl+Shift+G解组,自行复制调整。

做出这样没问题吧。

添加背景。

====== 情景七 ======
既然可以拆开单独使用元素。脑洞大开试试。

依然是一大段图文,在图片版式中发现了圆圈图形。其实并不觉得这个排版有多好看。

但我利用SmartArt做出了这样的效果。

图片用艺术效果进行了装饰。

====== 总结下 ======
其实通过用SmartArt快速实现PPT图表的“偷懒”方式,是想告诉大家:
人和人最大差距是思维方式。当遇到麻烦问题时,聪明人一定是找“捷径”。提高效率的“偷懒”方式,还是需要用正确的工作方式。同时给大家拓展PPT制作的新思路。在工作过程中,要学会用一些“小心机”。
只要套路使用对,很多软件应用都堪称神器。也建议大家要善用一些好的插件提高效率。用一些专业靠谱网站提高自己制作的效率。毕竟谁都不是全能,不可能精通所有领域。用专业靠谱的神器去快捷你的工作。一定是比费时费力的“勤奋”更为重要。

注:使用的是PowerPoint2016。
更多PPT模板、教程、素材
尽在LFPPT网
www.lfppt.com
转载请注明出处!本文地址:
https://www.lfppt.com/detail_3870.html热门PPT综合教程
-
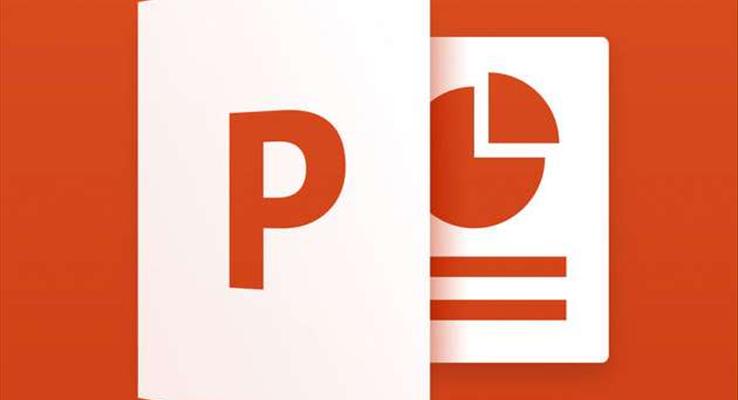
PPT常见问题及修改教程
大小: | 页数:1页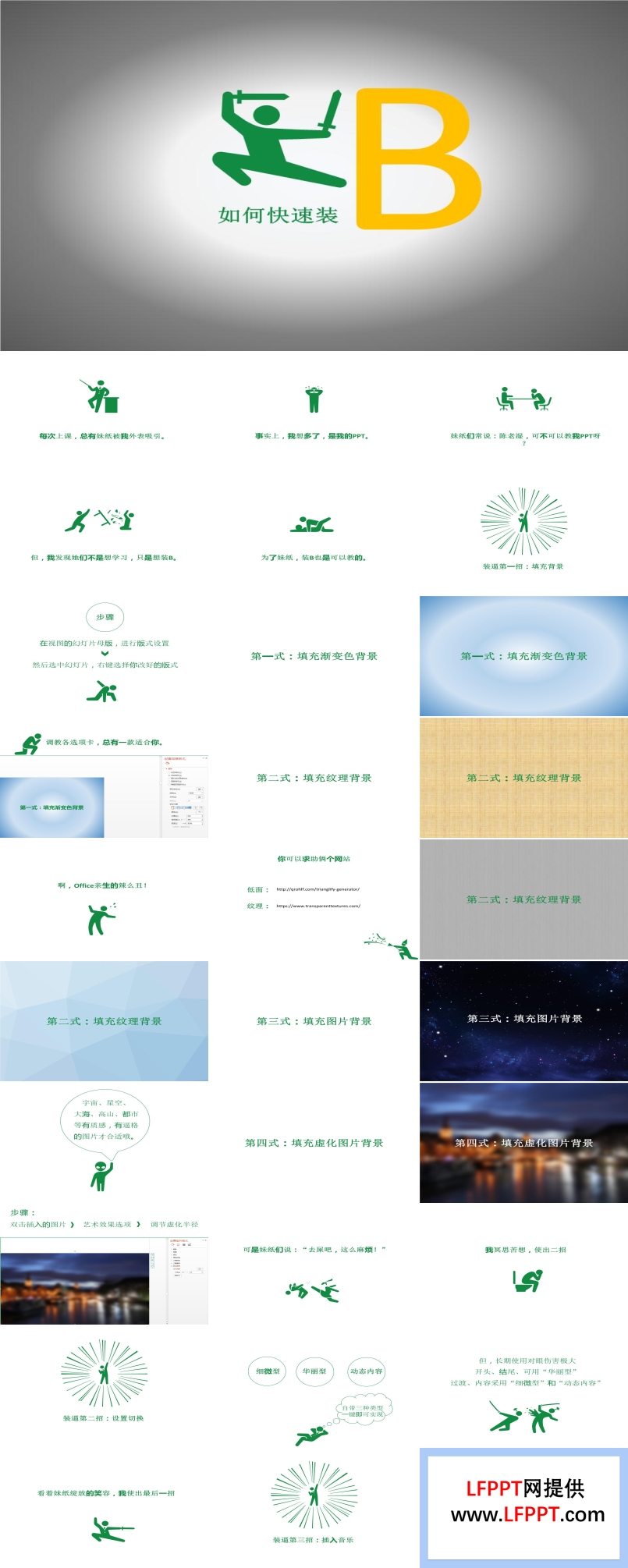
PPT小白如何快速装逼
大小:18M | 页数:1页
97页PPT综合教程--如何撩PPT妹纸
大小: | 页数:97页
如何用线条美化PPT
大小:1M | 页数:16页
多媒体在PPT中的应用PPT模板
大小:3M | 页数:25页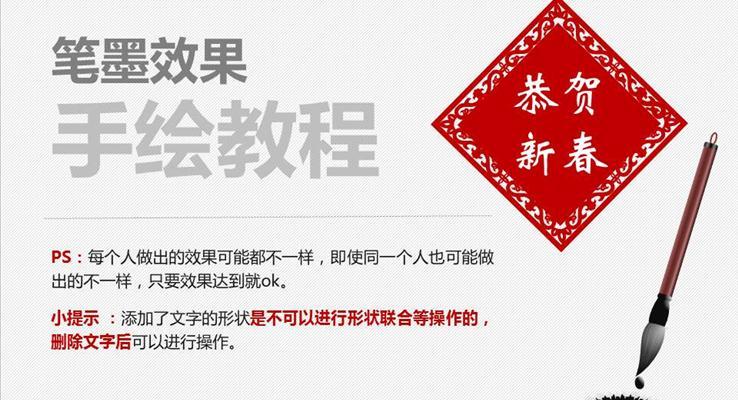
笔墨效果手绘教程PPT模板
大小:2M | 页数:13页
今日更新PPT
-
- 含教案

分香蕉北师大数学二年级上册第五单元PPT课件含教案
大小:28M | 页数:30页 - 含教案

第五单元认识图形北师大数学三年级上册单元复习PPT课件含教案
大小:16M | 页数:33页 - 含教案

第五单元分一分与除法北师大数学二年级上册单元复习PPT课件含教案
大小:17M | 页数:37页 - 含教案

分物游戏北师大数学二年级上册第五单元PPT课件含教案
大小:33M | 页数:35页 - 含教案

分糖果北师大数学二年级上册第五单元PPT课件含教案
大小:29M | 页数:31页 - 含教案

分水果北师大数学二年级上册第五单元PPT课件含教案
大小:23M | 页数:37页









